คู่มือการแก้ไขปัญหาสําหรับหน่วยความจํา Intel® Optane™ ซีรี่ส์ M
หน่วยความจํา Intel® Optane™ คือโซลูชันการเร่งความเร็วของระบบที่ใช้สื่อหน่วยความจํา Intel® Optane™ พร้อมกับไดรเวอร์ เทคโนโลยีการจัดเก็บข้อมูลสำหรับ Intel® Rapid (Intel® RST) เพื่อเพิ่มประสิทธิภาพของระบบ
คู่มือนี้มุ่งเน้นไปที่วิธีแก้ไขปัญหาเกี่ยวกับหน่วยความจํา Intel® Optane™ ซีรี่ส์ M
| ก่อนที่คุณจะอ่านต่อ |
|
ก่อนที่จะเปิดใช้งานหน่วยความจํา Intel® Optane™ มีการกําหนดค่าหลักสองประการที่ต้องทํา ตัวแรกอยู่ที่ระดับ BIOS และตัวที่สองอยู่ในระดับระบบปฏิบัติการ ในทํานองเดียวกัน กระบวนการแก้ไขปัญหาต้องมุ่งเน้นไปที่สองส่วนนี้
การแก้ไขปัญหาในระดับ BIOS
การแก้ไขปัญหาเกี่ยวกับหน่วยความจํา Intel® Optane™ ในระดับ BIOS จะแตกต่างกันไปในแต่ละผู้จัดจําหน่ายเนื่องจากไม่มีการตั้งค่า ตําแหน่ง และการกําหนดค่าที่แน่นอนเหมือนเดิม นอกจากนี้ยังอาจมีคุณสมบัติพิเศษที่ผู้ให้บริการรายอื่นไม่มี คุณสามารถติดต่อ ฝ่ายสนับสนุนลูกค้าของ Intel เพื่อขอความช่วยเหลือเกี่ยวกับการตั้งค่า BIOS และปัญหา แต่โปรดระลึกว่าเนื่องจากสาเหตุที่กล่าวถึง การสนับสนุนจึงมีข้อจํากัด คําแนะนําที่ดีที่สุดคือติดต่อผู้จัดจําหน่ายเพื่อขอความช่วยเหลือในการปรับตั้งค่า BIOS ที่เฉพาะเจาะจง
ผู้จัดจําหน่ายที่ระบุไว้ด้านล่างรับรองมาเธอร์บอร์ดที่ใช้งานหน่วยความจํา Intel® Optane™ได้ ตรวจสอบเว็บไซต์สําหรับเมนบอร์ดรุ่นเฉพาะของคุณ:
คลิก หรือหัวข้อเพื่อดูรายละเอียด:
อัปเดต BIOS
รายละเอียดแรกที่ต้องตรวจสอบคือเวอร์ชั่น BIOS อาจเป็นไปได้ที่เวอร์ชั่น BIOS ปัจจุบันไม่มีการสนับสนุนสําหรับโมดูล โดยเฉพาะ Intel® RST ไดรเวอร์ UEFI ก่อนระบบปฏิบัติการเวอร์ชั่น 15.x หรือใหม่กว่า
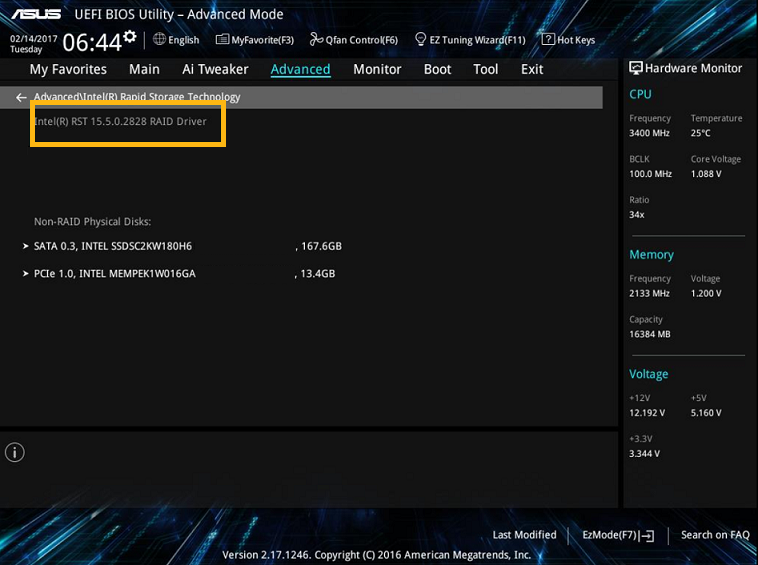
ติดต่อผู้ผลิตมาเธอร์บอร์ดของคุณเพื่อยืนยันว่าคุณใช้ BIOS เวอร์ชั่นล่าสุด อาจเป็นไปได้ที่เมนบอร์ดที่ใช้ไม่รองรับหน่วยความจํา Intel® Optane™ ไม่ว่าด้วยวิธีใด ข้อมูลนี้จะต้องได้รับการยืนยันโดยตรงกับผู้จัดจําหน่ายเมนบอร์ด
พอร์ต M.2 และ SATA
สาเหตุหลักของปัญหาอีกประการหนึ่งคือ พอร์ต M.2 ที่ใช้ในการเชื่อมต่อหน่วยความจํา Intel® Optane™ และ SATA จะขับเคลื่อนระบบของคุณด้วย เป็นเรื่องปกติที่พอร์ต M.2 และ SATA บางพอร์ตจะแชร์สายข้อมูลเพื่อให้สามารถใช้งานได้ครั้งละหนึ่งพอร์ตเท่านั้น อาจเป็นไปได้ว่ามีพอร์ต M.2 เพียงพอร์ตเดียวในเมนบอร์ดที่ออกแบบมาเพื่อรองรับโมดูล
พิจารณาสถานการณ์เหล่านี้ก่อนที่จะดําเนินการต่อในการแก้ไขปัญหาเกี่ยวกับโมดูลเนื่องจากการเชื่อมต่อฮาร์ดแวร์ไม่ถูกต้อง
| หมาย เหตุ | การเชื่อมต่อฮาร์ดแวร์ของหน่วยความจํา Intel® Optane™และมาเธอร์บอร์ดจะแตกต่างกันไปตามผู้ขาย รวมถึงการตั้งค่าต่างๆ ติดต่อผู้จําหน่ายมาเธอร์บอร์ดของคุณและดูคู่มือของมาเธอร์บอร์ดของคุณเพื่อยืนยันวิธีเชื่อมต่อโมดูลอย่างถูกต้อง |
การตั้งค่า BIOS
ก่อนใช้งานหน่วยความจํา Intel® Optane™ ต้องกําหนดค่า BIOS ให้ถูกต้อง การตั้งค่า BIOS จะแตกต่างกันไปตามผู้จัดจําหน่าย อย่างไรก็ตาม มีการตั้งค่าทั่วไปบางประการที่คุณสามารถดูและยืนยันได้ใน BIOS ของมาเธอร์บอร์ดของคุณ:
| หมาย เหตุ |
|
- โหมด SATA: ต้องตั้งค่าโหมด SATA ใน BIOS เป็นโหมด Intel® RST ตัวเลือกนี้อาจปรากฏเป็นพรีเมียม Intel® RST พร้อม Intel® Optane™หรือชื่อที่คล้ายกัน เมื่อตั้งค่าตัวเลือกนี้แล้ว อาจมีอีกตัวเลือกหนึ่งสําหรับพอร์ต M.2 ที่เชื่อมต่อโมดูลอยู่ หากมองเห็นตัวเลือกนี้ ควรเปิดใช้งานตัวเลือกนี้สําหรับการสนับสนุน RAID
- โหมด UEFI: มีสองโหมดสําหรับ BIOS ของคุณ: UEFI และรุ่นเก่า BIOS ต้องได้รับการกําหนดค่าให้ทํางานในโหมด UEFI โหมดดั้งเดิมไม่รองรับหน่วยความจํา Intel® Optane™
- โมดูลสนับสนุนความเข้ากันได้ (CSM): โมดูลการสนับสนุนความเข้ากันได้ (CSM) เป็นส่วนประกอบของเฟิร์มแวร์ UEFI ที่ให้ความเข้ากันได้กับ BIOS แบบเก่า ต้องปิดใช้งานตัวเลือกนี้
ไม่รู้จักโมดูลใน BIOS
แม้ว่ายังไม่ได้เปิดใช้งานหน่วยความจํา Intel® Optane™ ไว้ แต่หน่วยความจําดังกล่าวจะปรากฏอยู่ใน BIOS เมื่ออุปกรณ์อื่นๆ ที่เชื่อมต่อกับมาเธอร์บอร์ด ยืนยันว่าพอร์ต M.2 ที่ใช้เป็นพอร์ตที่ถูกต้องและไม่ขัดแย้งกับพอร์ต SATA อื่นๆ หากมองไม่เห็นโมดูล แสดงว่าโมดูลอาจได้รับความเสียหาย
สิ่งสําคัญคือต้องตรวจสอบรายละเอียดนี้ก่อน เนื่องจากอาจประหยัดเวลาในการแก้ไขปัญหาได้
วิธีตรวจสอบหน่วยความจํา Intel® Optane™ ปรากฏใน BIOS
ตําแหน่งเฉพาะของโมดูลใน BIOS จะแตกต่างกันไปตามผู้จัดจําหน่าย แต่โดยทั่วไปแล้วควรอยู่ภายใต้ อุปกรณ์ต่อพ่วงซึ่งอาจอยู่ภายใต้ตัวเลือก Intel(R) Rapid Storage Technology คุณจะเห็นรายการไดรฟ์ในระบบของคุณ ควรรวมหน่วยความจํา Intel® Optane™ในรายการและอาจปรากฏขึ้นเป็น INTEL MEMPEK
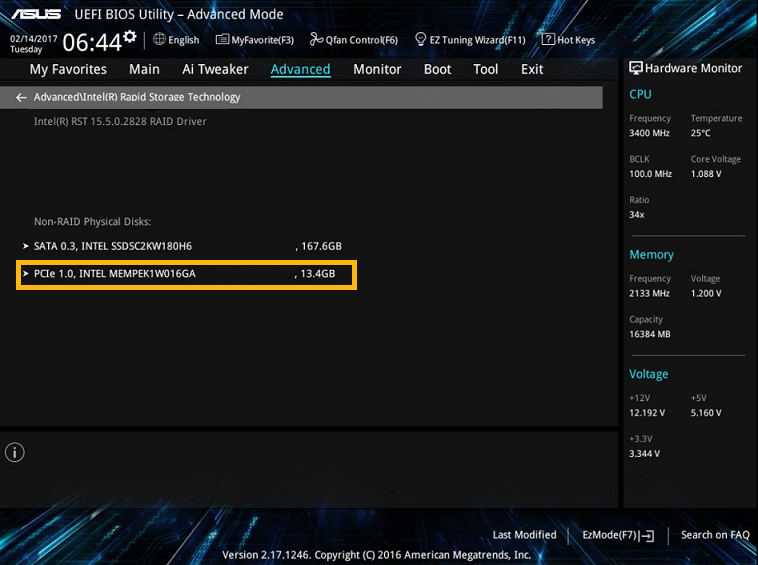
การรีเซ็ตโมดูลเป็นการตั้งค่าจากโรงงาน
| หมาย เหตุ | กระบวนการนี้อาจทําให้เกิดปัญหาด้านข้อมูล สํารองข้อมูลของคุณก่อนทําตามขั้นตอนนี้ |
คุณสามารถรีเซ็ตหน่วยความจํา Intel® Optane™กลับเป็นการตั้งค่าจากโรงงานได้ ทั้งนี้ขึ้นอยู่กับผู้จัดจําหน่ายและเวอร์ชั่น BIOS ตัวเลือกนี้จะมีประโยชน์ในกรณีที่ก่อนหน้านี้โมดูลจับคู่กับไดรฟ์ SATA แล้วลบออกจากระบบโดยไม่ถูกปิดใช้งานจากแอปพลิเคชันก่อน
สถานที่หรือความพร้อมใช้งานของตัวเลือกนี้ใน BIOS จะแตกต่างกันไปตามผู้จัดจําหน่าย โดยทั่วไปอาจอยู่ภายใต้ อุปกรณ์ต่อพ่วงซึ่งอาจอยู่ภายใต้ตัวเลือก Intel(R) Rapid Storage Technology ในส่วนนี้ ควรแสดงหน่วยความจํา Intel® Optane™ในระบบพร้อมกับไดรฟ์อื่นที่เชื่อมต่อ ตัวเลือกที่เรียกว่า Reset-to-non-Optane หรือสิ่งที่คล้ายกันควรจะปรากฏที่นี่หรือหลังจากป้อนตัวเลือกหน่วยความจํา Intel® Optane™

คําแนะนําสําหรับผู้จัดจําหน่ายเฉพาะ
ดังที่ได้กล่าวมาการกําหนดค่า BIOS จะแตกต่างกันไปตามผู้จัดจําหน่าย ข้อมูลด้านบนสามารถใช้สําหรับการแก้ไขปัญหาทั่วไป แต่สําหรับการตั้งค่าเฉพาะ ให้ติดต่อผู้จําหน่ายมาเธอร์บอร์ดของคุณ คุณยังสามารถตรวจสอบรายการด้านล่างพร้อมคําแนะนําการติดตั้งเฉพาะที่พัฒนาโดยผู้ขายบางราย:
การแก้ไขปัญหาในระดับระบบปฏิบัติการ
การแก้ไขปัญหาเกี่ยวกับหน่วยความจํา Intel® Optane™ในระดับระบบปฏิบัติการมักจะเกี่ยวข้องกับวิธีการตั้งค่าไดรฟ์ SATA ให้เร่งความเร็วโดยโมดูลในระบบ
เวอร์ชั่นของระบบปฏิบัติการ
หน่วยความจํา Intel® Optane™ได้รับการสนับสนุนภายใต้ Windows® 10 รุ่น 64 บิต และ Windows 11 รุ่น 64 บิต (แพลตฟอร์มเจนเนอเรชั่น 8 และใหม่กว่าเท่านั้น) แม้ว่าการตั้งค่าอื่นๆ จะได้รับการกําหนดค่าอย่างถูกต้อง แต่หากเวอร์ชั่นของระบบปฏิบัติการเป็นเวอร์ชั่นอื่น ก็ไม่สามารถตั้งค่าโมดูลได้ สามารถตรวจสอบเวอร์ชันของระบบปฏิบัติการได้โดยทําตามขั้นตอนเหล่านี้:
- กดปุ่ม Windows + r และพิมพ์ MSINFO32.EXE ในกล่องโต้ตอบที่จะปรากฏขึ้น
- กด Enter หน้าต่าง ข้อมูลระบบ จะปรากฏขึ้นมาพร้อมรายละเอียดเกี่ยวกับระบบ รวมถึงเวอร์ชั่นของระบบปฏิบัติการ
| หมาย เหตุ | หน้าต่าง System Information ประกอบด้วยรายละเอียดเพิ่มเติมเกี่ยวกับการปรับตั้งค่าระบบปัจจุบัน เป็นไปได้ที่จะตรวจสอบว่าระบบได้รับการกําหนดค่าในโหมด UEFI ภายใต้ ข้อมูลสรุปของระบบ>โหมด BIOS หรือไม่ |
รูปแบบประเภทและสไตล์พาร์ติชัน
ไดรฟ์สามารถใช้สองรูปแบบได้: พื้นฐาน และ แบบไดนามิก ประเภทรูปแบบที่รองรับเท่านั้นคือ พื้นฐาน ดังนั้นหากไดรฟ์ถูกจัดรูปแบบเป็น Dynamic หน่วยความจํา Intel® Optane™จะไม่รองรับ
ในทํานองเดียวกัน มีสองสไตล์พาร์ทิชันที่เป็นไปได้ที่ไดรฟ์สามารถกําหนดค่าได้เป็น: MBR หรือ GPT พาร์ติชันที่รองรับเพียงพาร์ติชันเดียวคือ GPT ดังนั้นหากไดรฟ์ถูกจัดรูปแบบเป็น MBR Intel® Optane™หน่วยความจําจะไม่รองรับ
วิธีตรวจสอบประเภทรูปแบบและสไตล์พาร์ทิชัน
มีหลายวิธีในการตรวจสอบประเภทรูปแบบปัจจุบันและสไตล์พาร์ติชันของไดรฟ์ในระบบของคุณ ด้านล่างนี้เป็นสองวิธีในการตรวจสอบ
วิธีการที่ #1: การจัดการดิสก์
- กดปุ่ม Windows + x แล้วเลือกตัวเลือก การจัดการดิสก์ จากเมนู คุณจะสามารถดูดิสก์ทั้งหมดในระบบของคุณ หากติดตั้งหน่วยความจํา Intel® Optane™อย่างถูกต้องและยังไม่ได้เปิดใช้งาน คุณจะเห็นได้ที่นี่เช่นกัน
- บนดิสก์ใดๆ ที่ระบุไว้ ให้คลิกขวาและเลือก คุณสมบัติ หน้าต่าง คุณสมบัติ จะปรากฏขึ้น
- เลือกแท็บ ไดรฟ์ข้อมูล เพื่อตรวจสอบประเภทรูปแบบและสไตล์พาร์ติชันของไดรฟ์ที่เลือก
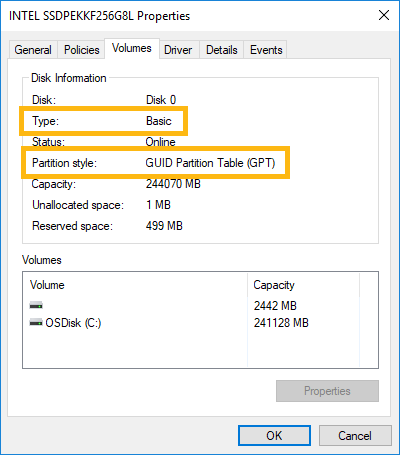
วิธีการที่ #2: Diskpart
- เปิดพรอมท์คําสั่งของคุณในฐานะผู้ดูแลระบบ
- เรียกใช้ งานส่วนดิสก์คําสั่ง คุณจะเข้าสู่สภาพแวดล้อมของ Diskpart
- เรียกใช้งานดิสก์รายการคําสั่ง คําสั่งนี้จะแสดงรายการไดรฟ์ทั้งหมดที่เชื่อมต่อและได้รับการยอมรับในระบบของคุณในปัจจุบัน หากติดตั้งหน่วยความจํา Intel® Optane™อย่างถูกต้องและยังไม่ได้เปิดใช้งาน คุณจะเห็นได้ที่นี่เช่นกัน ประเภทรูปแบบและสไตล์พาร์ติชันจะแสดงอยู่ในรายการนี้ด้วย
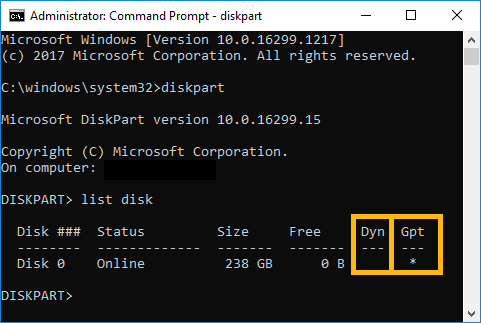
วิธีเปลี่ยนสไตล์พาร์ทิชัน
| หมาย เหตุ | กระบวนการนี้อาจทําให้เกิดปัญหาด้านข้อมูล สํารองข้อมูลของคุณก่อนทําตามขั้นตอนนี้ |
ลักษณะพาร์ติชันจะถูกกําหนดเมื่อคุณติดตั้งระบบปฏิบัติการในไดรฟ์ หรือเมื่อมีการเริ่มต้นไดรฟ์หลังจากการฟอร์แมต ซึ่งหมายความว่าจะเปลี่ยนสไตล์พาร์ติชัน ไดรฟ์จะต้องถูกจัดรูปแบบ (แนะนํารูปแบบระดับต่ํา) ขอแนะนําเป็นอย่างยิ่งให้คุณสํารองข้อมูลของคุณก่อนดําเนินการกระทํานี้
สามารถทํารูปแบบระดับต่ําได้หลังจากข้อมูลใน เมื่อใดควรเรียกใช้งานรูปแบบระดับต่ํา หรือ Secure Erase บนไดรฟ์และเครื่องมือ Intel® Solid State ที่ใช้งาน
นอกจากนี้ยังมีเครื่องมือ Windows* ที่สามารถใช้เพื่อทําการแปลงโดยไม่จําเป็นต้องมีการฟอร์แมตไดรฟ์ เครื่องมือนี้เรียกว่า MBR2GPT.EXE กระบวนการใช้ MBR2GPT.EXE ได้อธิบายไว้ในบทความของ Microsoft*
พื้นที่ที่ไม่ได้จัดสรร
หนึ่งในข้อกําหนดในการจับคู่หน่วยความจํา Intel® Optane™กับไดรฟ์ SATA คือการสํารองพื้นที่ที่ไม่ได้จัดสรรไว้บางส่วนที่ตอนท้ายของไดรฟ์สําหรับเริ่มต้นระบบ พื้นที่ที่ไม่ได้จัดสรรนี้ควรมีขนาดอย่างน้อย 5 MB ควรอยู่ที่ส่วนท้ายสุดของพาร์ติชันอื่น ๆ ตามที่แสดงด้านล่าง
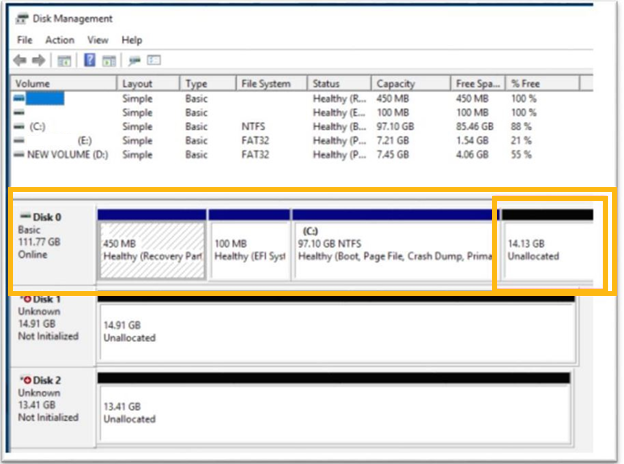
วิธีสํารองพื้นที่ว่างที่ไม่ได้จัดสรร
| หมาย เหตุ | กระบวนการนี้อาจทําให้เกิดปัญหาด้านข้อมูล สํารองข้อมูลของคุณก่อนทําตามขั้นตอนนี้ |
มีวิธีต่างๆ ในการสํารองพื้นที่ดิสก์บางส่วนไว้ว่าไม่ได้จัดสรร ที่แนะนําคือสํารองพื้นที่นี้เมื่อติดตั้งระบบปฏิบัติการ ด้วยวิธีนี้ ทุกอย่างจะถูกตั้งค่าอย่างถูกต้องในระหว่างการติดตั้งระบบปฏิบัติการ
อีกวิธีหนึ่งคือการสร้างพื้นที่นี้จากการจัดการดิสก์ดังนี้:
- กดปุ่ม Windows + x แล้วเลือกตัวเลือกการจัดการดิสก์จากเมนู คุณจะเห็นดิสก์ทั้งหมดในระบบของคุณ หากติดตั้งหน่วยความจํา Intel® Optane™อย่างถูกต้องและยังไม่ได้เปิดใช้งาน คุณจะเห็นได้ที่นี่เช่นกัน
- ย่อขนาดพาร์ติชันที่ตอนท้ายของไดรฟ์ คลิกขวาที่พาร์ติชันของไดรฟ์ระบบปฏิบัติการระบบและเลือก Shrink Volume หากไม่มีตัวเลือกนี้ แสดงว่าพาร์ติชันอาจไม่สามารถย่อขนาดได้ หรืออาจไม่มีพื้นที่สําหรับจัดสรร
นอกจากนี้ยังมีเครื่องมือของบริษัทอื่นที่สามารถช่วยสร้างพื้นที่นี้ในไดรฟ์ได้ สําหรับรายละเอียดเพิ่มเติม โปรดดูบทความ ไดรฟ์ระบบที่ไม่รองรับ: พาร์ติชันสุดท้ายไม่สามารถปรับขนาดข้อผิดพลาดได้
ไดรเวอร์ Intel® RST
หน่วยความจํา Intel® Optane™ จําเป็นต้องใช้ไดรเวอร์ Intel® RST ในการทํางาน และต้องได้รับการยอมรับอย่างถูกต้อง ดูบทความต่อไปนี้เพื่อดูว่าไดรเวอร์ใดที่ดีที่สุดสําหรับ แพลตฟอร์ม ซอฟต์แวร์ และแพลตฟอร์มของคุณที่รองรับหน่วยความจํา Intel Optane
แอปพลิเคชันต่อไปนี้หนึ่งจะถูกใช้เพื่อจัดการและตั้งค่าหน่วยความจํา Intel® Optane ทั้งนี้ขึ้นอยู่กับเวอร์ชั่นของไดรเวอร์
- การจัดการหน่วยความจําและอุปกรณ์จัดเก็บข้อมูล Intel® Optane™
- อินเทอร์เฟซผู้ใช้หน่วยความจํา Intel® Optane
- อินเตอร์เฟซผู้ใช้เทคโนโลยีการจัดเก็บข้อมูลสำหรับ Intel® Rapid
หากไดรเวอร์ Intel® RST ไม่ได้รับการติดตั้ง คุณอาจเห็นหน่วยความจํา Intel® Optane™ในระบบ แต่ไม่สามารถตั้งค่าได้ เนื่องจากระบบไม่รู้จักอย่างถูกต้อง ตรวจสอบ ตัวจัดการอุปกรณ์ เพื่อดูว่าหน่วยความจํา Intel® Optane™ได้รับการยอมรับอย่างถูกต้องหรือไม่
| หมาย เหตุ | เมื่อเปิดใช้งานและจับคู่หน่วยความจํา Intel® Optane™กับไดรฟ์ SATA แล้ว จะไม่สามารถมองเห็นหน่วยความจําดังกล่าวในตัวจัดการอุปกรณ์ |
หากต้องการเปิด ตัวจัดการอุปกรณ์ ให้ กดปุ่ม Windows + x และเลือกตัวเลือก ตัวจัดการอุปกรณ์ จากเมนู
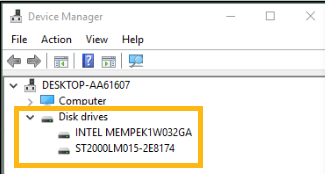
วิธีการติดตั้งไดรเวอร์ Intel® RST
ไดรเวอร์ Intel® RST จะถูกติดตั้งเมื่อคุณติดตั้งแอปพลิเคชันใดแอปพลิเคชันหนึ่งที่ระบุไว้ก่อนหน้านี้
หากคุณได้รับข้อผิดพลาดที่ทําให้คุณไม่สามารถติดตั้งแอปพลิเคชันได้ ตรวจสอบให้แน่ใจว่าคุณยังไม่มีแอปพลิเคชันเหล่านี้อยู่ในระบบของคุณ หรือเวอร์ชันเก่าที่ติดตั้งไว้แล้ว หากเป็นเช่นนั้น ให้ถอนการติดตั้งและติดตั้งเวอร์ชันที่ใหม่กว่าอีกครั้ง
ข้อมูลในหน่วยความจํา Intel® Optane™
หน่วยความจํา Intel® Optane™ คืออุปกรณ์ที่จับคู่กับไดรฟ์ SATA และเร่งความเร็ว ซึ่งหมายความว่าโมดูลเองต้องไม่มีพาร์ติชันหรือไดรฟ์ข้อมูลใดๆ พื้นที่ของโมดูลทั้งหมดควรไม่ถูกจัดสรรก่อนที่จะเปิดใช้งาน
สามารถใช้การจัดการดิสก์เพื่อตรวจสอบพื้นที่ของโมดูลและยืนยันว่าไม่ได้จัดสรร หากต้องการเปิดการจัดการดิสก์ ให้ กดปุ่ม Windows + x และเลือกตัวเลือก การจัดการดิสก์ จากเมนู คุณจะสามารถดูดิสก์ทั้งหมดในระบบของคุณ รวมถึงหน่วยความจํา Intel® Optane™
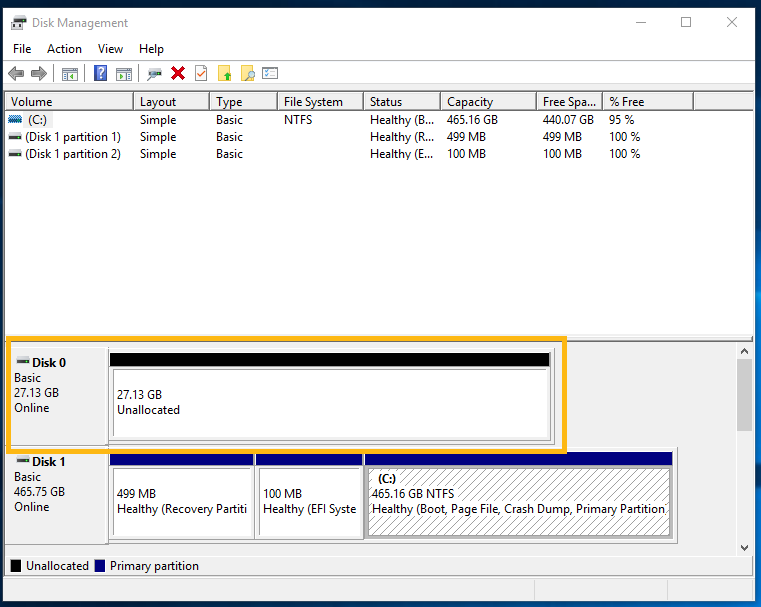
วิธีการล้างหน่วยความจํา Intel® Optane™
| หมาย เหตุ | กระบวนการนี้อาจทําให้เกิดปัญหาด้านข้อมูล สํารองข้อมูลของคุณก่อนทําตามขั้นตอนนี้ |
หากหน่วยความจํา Intel® Optane™ มีพาร์ทิชัน หรือโดยทั่วไปหากมีข้อมูลใดๆ (เช่น ข้อมูลเมตาจากการกําหนดค่าก่อนหน้า) คุณสามารถล้างข้อมูลของโมดูลจาก Diskpart ได้โดยทําตามขั้นตอนเหล่านี้:
- เปิดพรอมท์คําสั่งของคุณในฐานะผู้ดูแลระบบ
- เรียกใช้คําสั่ง diskpartคุณจะเข้าสู่สภาพแวดล้อมของ Diskpart
- เรียกใช้คําสั่ง list diskคําสั่งนี้จะแสดงรายการไดรฟ์ทั้งหมดที่เชื่อมต่อและได้รับการยอมรับในระบบของคุณในปัจจุบัน หากติดตั้งหน่วยความจํา Intel® Optane™อย่างถูกต้องและยังไม่ได้เปิดใช้งาน คุณจะเห็นได้เช่นกัน
- เรียกใช้คําสั่ง select disk <index number>ใช้หมายเลขดัชนีที่เชื่อมโยงกับโมดูล
- เรียกใช้คําสั่ง clean all เพื่อเริ่มกระบวนการซักฟอก ตรวจสอบให้แน่ใจว่าคุณได้เลือกหน่วยความจํา Intel® Optane™และไม่มีไดรฟ์อื่นใดโดยไม่ได้ตั้งใจ เนื่องจากกระบวนการนี้จะลบข้อมูลทั้งหมดในดิสก์
- เมื่อกระบวนการเสร็จสมบูรณ์ คุณสามารถยืนยันได้ใน การจัดการดิสก์ ว่าพื้นที่ของโมดูลไม่ได้ถูกจัดสรร
การรวบรวมข้อมูล
คุณสามารถติดต่อ ฝ่ายสนับสนุนลูกค้าของ Intel เพื่อขอความช่วยเหลือเพิ่มเติมเกี่ยวกับปัญหาหน่วยความจํา Intel® Optane™ได้เสมอ เพื่อเร่งความเร็วในการแก้ไขปัญหาและกระบวนการแก้ไขปัญหา เราขอแนะนําให้คุณป้อนข้อมูลต่อไปนี้
การกําหนดค่า BIOS
สิ่งสําคัญคือต้องทราบการตั้งค่า BIOS ปัจจุบันเพื่อระบุการกําหนดค่าที่ผิดพลาด คุณสามารถจับภาพหน้าจอของการตั้งค่า BIOS และแชร์กับทีมสนับสนุน ตรวจสอบการตั้งค่า BIOS ด้านบนเพื่อทราบว่าคุณควรใช้ภาพหน้าจอข้อมูลใด
คุณสามารถจับภาพหน้าจอของการตั้งค่า BIOS โดยกดปุ่ม F12 หรือปุ่ม Print Screen การดําเนินการนี้ต้องใช้หน่วยความจําแฟลช USB ที่เชื่อมต่อกับคอมพิวเตอร์ เนื่องจากระบบจะบันทึกภาพไว้โดยอัตโนมัติ
การปรับตั้งค่าระบบ
มีแหล่งข้อมูลต่างๆ ที่คุณสามารถให้ไว้กับทีมสนับสนุนเพื่อเร่งความเร็วของกระบวนการแก้ไขปัญหา แหล่งข้อมูลเหล่านี้อธิบายไว้ด้านล่าง
รายละเอียดระบบ
เพื่อยืนยันว่าระบบตรงตามข้อกําหนดและได้รับการกําหนดค่าอย่างถูกต้อง (เช่น โหมด UEFI, ไดรฟ์ SATA, เวอร์ชั่นระบบปฏิบัติการ) คุณจําเป็นต้องสร้างไฟล์ข้อความพร้อมรายละเอียดระบบของคุณ ไฟล์นี้สามารถสร้างขึ้นโดยใช้ Intel® System Support Utility (SSU)
เครื่องมือนี้จะสแกนระบบของคุณและรายงานข้อมูลระบบ, รายละเอียดเมนบอร์ด, ข้อมูลการจัดเก็บข้อมูล และรายละเอียดอื่นๆ เกี่ยวกับระบบของคุณ เครื่องมือนี้จะช่วยให้คุณสามารถส่งออกข้อมูลในไฟล์ข้อความที่คุณสามารถแชร์กับทีมสนับสนุนได้
| หมาย เหตุ | Intel® System Support Utility (SSU) จะไม่รวบรวมข้อมูลส่วนบุคคลใดๆ ในระบบของคุณ |
การจัดการดิสก์
จากการจัดการดิสก์ คุณสามารถดูว่าไดรฟ์ใดที่ระบบของคุณสามารถจดจํา พาร์ติชัน และตําแหน่งในไดรฟ์ได้ ข้อมูลนี้ถูกใช้เพื่อตรวจสอบว่าไดรฟ์ SATA ของคุณได้รับการจัดรูปแบบอย่างถูกต้องหรือไม่ หรือมีพื้นที่ว่างที่ไม่ได้จัดสรรขนาด 5 MB ที่ท้ายไดรฟ์หายไป ข้อมูลนี้ยังสามารถใช้เพื่อตรวจสอบว่าระบบรู้จักหน่วยความจํา Intel® Optane™อย่างถูกต้องหรือไม่
หากต้องการเปิดการจัดการดิสก์ ให้ กดปุ่ม Windows + x และเลือกตัวเลือก การจัดการดิสก์ จากเมนู จับภาพหน้าจอของหน้าต่างนี้และแชร์กับทีมสนับสนุน
เอาต์พุตของดิสก์พาร์ตเอาต์พุ
Diskpart เป็นอีกเครื่องมือหนึ่งของ Windows ที่สามารถตรวจสอบไดรฟ์ในระบบของคุณ รวมถึงหน่วยความจํา Intel® Optane™หากยังไม่ได้จับคู่กับไดรฟ์ใดๆ คุณสามารถดูได้อย่างง่ายดายจากที่นี่หากไดรฟ์ใช้สไตล์พาร์ติชันที่ถูกต้อง คุณสามารถจับภาพหน้าจอของข้อมูลที่แสดงใน Diskpart และแชร์กับทีมสนับสนุน
หากต้องการเปิด Diskpart และรับข้อมูลของไดรฟ์ ให้ทําตามขั้นตอนเหล่านี้:
- เปิดพรอมท์คําสั่งของคุณในฐานะผู้ดูแลระบบ
- เรียกใช้คําสั่ง diskpartคุณจะเข้าสู่สภาพแวดล้อมของ Diskpart
- เรียกใช้คําสั่ง list diskคําสั่งนี้จะแสดงรายการไดรฟ์ทั้งหมดที่เชื่อมต่อและได้รับการยอมรับในระบบของคุณในปัจจุบัน หากติดตั้งหน่วยความจํา Intel® Optane™อย่างถูกต้องและยังไม่ได้เปิดใช้งาน คุณจะเห็นได้ที่นี่เช่นกัน
- จับภาพหน้าจอของผลลัพธ์นี้
บันทึก Intel® Optane™
หากคุณได้รับข้อผิดพลาดในขณะเปิดใช้งานหน่วยความจํา Intel® Optane™ หรือขณะติดตั้งแอปพลิเคชัน มีบันทึกที่คุณสามารถให้ไว้กับทีมสนับสนุนได้ ไฟล์บันทึกเหล่านี้อาจรวมถึงรหัสข้อผิดพลาดที่สามารถใช้เพื่อระบุปัญหาเฉพาะและจํากัดตัวเลือกที่เป็นไปได้ในการแก้ไข
คุณสามารถค้นหาไฟล์บันทึกใน C:\Users\[your user name]\Intel\Logsคุณจะพบไฟล์ต่างๆ เช่น ไฟล์ที่อยู่ในรายการด้านล่าง คุณสามารถบีบอัดไฟล์เหล่านั้นและแชร์กับทีมสนับสนุนได้
- IntelOptaneMemory.log
- IntelRST.log
- OptaneMemoryPinning.log
- OptaneMemoryUI.log
- เปลี่ยน การตั้งค่าเพื่อดูไฟล์ 'Hidden' และเพิ่มบันทึกต่อไปนี้:
- OsDrive>\Users\<User>\AppData\
Local\Packages\AppUp.IntelOpta neMemoryandStorageManagement\LocalState\RSTHSA
- OsDrive>\Users\<User>\AppData\
คําอธิบายโดยละเอียดของปัญหา
นอกเหนือจากบันทึกและภาพหน้าจอที่คุณสามารถมอบได้ แล้ว การให้คําอธิบายโดยละเอียดของปัญหายังเป็นประโยชน์เช่น:
- มีการกําหนดค่าก่อนหน้านี้กับโมดูล
- โมดูลถูกย้ายไปที่ระบบอื่น
- โมดูลถูกลบโดยไม่ถูกปิดใช้งานล่วงหน้าจากแอปพลิเคชัน
- ข้อความแสดงข้อผิดพลาด
- รหัส
ทีมสนับสนุนสามารถใช้ข้อมูลดังกล่าวเพื่อระบุสาเหตุที่แท้จริงที่เป็นไปได้และจํากัดขั้นตอนการแก้ไขปัญหาให้แคบลงตามตัวเลือกที่เป็นไปได้
แหล่งข้อมูลเพิ่มเติม
มีแหล่งข้อมูลเพิ่มเติมที่คุณสามารถดูได้ก่อนติดต่อ ฝ่ายสนับสนุนลูกค้าของ Intel แหล่งข้อมูลเหล่านี้รวมถึงข้อมูลเกี่ยวกับรหัสข้อผิดพลาดที่ทราบและกระบวนการที่แนะนําเพื่อแก้ไข คุณสามารถดูข้อมูลด้านล่าง: