วิธีเปิดใช้งานแพลตฟอร์มที่รองรับ Intel® VMD สําหรับ RAID หรือการกําหนดค่าหน่วยความจํา Intel® Optane™ด้วยไดรเวอร์ Intel® RST
ไดรเวอร์ เทคโนโลยีการจัดเก็บข้อมูลสำหรับ Intel® Rapid (Intel® RST) เวอร์ชั่น 18.0 และใหม่กว่า รองรับแพลตฟอร์มที่รองรับเทคโนโลยี Intel® Volume Management Device (Intel® VMD) Intel® VMD เป็นวิธีใหม่ในการปรับตั้งค่าแพลตฟอร์มที่ใช้โปรเซสเซอร์ เจนเนอเรชั่น 11 และ Intel® Core™ที่ดีขึ้น สําหรับการจัดการไดรฟ์ข้อมูล RAID และหน่วยความจํา Intel® Optane™Intel® RST
ทําตามขั้นตอนด้านล่างนี้เพื่อตั้งค่าและกําหนดค่า BIOS ระบบที่รองรับสําหรับการจัดการอุปกรณ์จัดเก็บข้อมูล Intel® RST ผ่าน Intel® VMD
| คุณควรรู้อะไรบ้างก่อนเริ่มใช้งาน |
|
คลิก หรือหัวข้อเพื่อดูรายละเอียด:
ขั้นตอนที่ 1: รับไดรเวอร์การติดตั้ง
- ดาวน์โหลด ไดรเวอร์ Intel® RST ที่เหมาะสม (ไฟล์ SetupRST.exe ) จากศูนย์ดาวน์โหลด ไดรเวอร์ที่เหมาะสมในการดาวน์โหลดจะขึ้นอยู่กับอุปกรณ์ที่มีการจัดการ ตรวจสอบข้อมูลจําเพาะของระบบจากผู้จําหน่ายหากไม่ชัดเจนว่าอุปกรณ์ใดอยู่ในแพลตฟอร์ม
- ตัวเลือกที่ 1: หากเปิดใช้งาน RAID หรือจัดการอุปกรณ์หน่วยความจํา Intel® Optane™ H ซีรีส์ ให้ดาวน์โหลดไดรเวอร์ Intel RST ล่าสุดจากซอฟต์แวร์การติดตั้งไดรเวอร์ เทคโนโลยีการจัดเก็บข้อมูลสำหรับ Intel® Rapid ด้วยหน่วยความจํา Intel® Optane™ (แพลตฟอร์มเจนเนอเรชั่น 11 ถึง 13)
- ตัวเลือกที่ 2: หากจัดการอุปกรณ์หน่วยความจํา Intel® Optane™ M ซีรีส์ ให้ดาวน์โหลดไดรเวอร์ Intel RST 18.x จากซอฟต์แวร์การติดตั้งไดรเวอร์เทคโนโลยีการจัดเก็บข้อมูลสำหรับ Intel® Rapid ด้วยหน่วยความจํา Intel® Optane™ (แพลตฟอร์มเจนเนอเรชั่น 10 และ 11)
หมาย เหตุ แพลตฟอร์มเจนเนอเรชั่น 12 ไม่รองรับหน่วยความจํา Intel® Optane™ ซีรี่ส์ M ดูรายละเอียดเพิ่มเติมในผลิตภัณฑ์หน่วยความจํา Intel® Optane™ที่ไม่ได้รับการสนับสนุนในโปรเซสเซอร์ Intel® เจนเนอเรชั่น 12/13 และแพลตฟอร์มที่เกี่ยวข้อง
- เปิด เทอร์มินัลในไดเรกทอรีที่มีไฟล์ SetupRST.exe โดยคลิกขวาที่ไดเรกทอรีแล้วเลือก เปิดในเทอร์มินัล หรือ เปิด PowerShell ที่นี่ คุณอาจต้องกดปุ่ม SHIFT เมื่อคลิกขวาที่ไดเรกทอรีเพื่อดูตัวเลือกที่เหมาะสมในการเลือก
- แตกไดรเวอร์ก่อนการติดตั้งโดยเรียกใช้คําสั่ง ./SetupRST.exe -extractdrivers SetupRST_extracted
- คัดลอก ไฟล์ไดรเวอร์ทั้งหมดจากไดเรกทอรี SetupRST ที่แตก ไฟล์ไปยังสื่อคีย์ USB ไฟล์ iaStorVD.sys ที่จะใช้งานในภายหลังอยู่ตรงนี้
ขั้นตอนที่ 2: เปิดใช้งานคอนโทรลเลอร์ Intel® VMD ใน BIOS
- ใส่ BIOS
- หาเมนูการตั้งค่า VMD สําหรับแพลตฟอร์ม การตั้งค่าและตําแหน่งที่มีอยู่ในเมนูอาจแตกต่างกันไป ดูข้อมูลเฉพาะสําหรับแพลตฟอร์มที่ใช้ได้ที่คู่มือระบบหรือเว็บไซต์สนับสนุนของผู้จําหน่าย ภาพด้านล่างมีวัตถุประสงค์เพื่อการอ้างอิงเท่านั้น
- เปิดใช้งานคอนโทรลเลอร์ VMD
- เปิดใช้งาน พอร์ตจัดเก็บข้อมูลที่พร้อมใช้งานซึ่งมีอุปกรณ์ที่จะได้รับการจัดการโดยไดรเวอร์ Intel® RST
- เลือก SATA Controller เพื่อเปิดใช้งานคอนโทรลเลอร์นี้เพื่อจัดการโดยคอนโทรลเลอร์ Intel® VMD
- บันทึก การเปลี่ยนแปลงและ ออก ฟังก์ชัน Intel® RST ต้องมีการติดตั้งระบบปฏิบัติการ UEFI การตั้งค่า Boot Option ควรเป็น UEFI ก่อนดําเนินการต่อ ตัวเลือก Legacy Boot จะส่งผลให้เกิดความล้มเหลวเมื่อติดตั้งระบบปฏิบัติการด้วยซอฟต์แวร์ Intel® RST
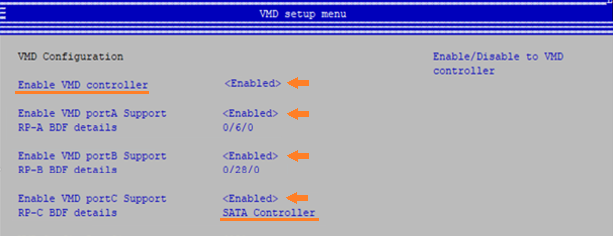
ขั้นตอนที่ 3: ติดตั้งระบบปฏิบัติการ Windows*
- เริ่ม กระบวนการติดตั้งระบบปฏิบัติการ Windows
- ใส่ สื่อคีย์ USB ในที่ที่มีการคัดลอกไฟล์ไดรเวอร์ โปรดดู ขั้นตอนที่ 1 หากสื่อคีย์ USB ไม่มีไฟล์ไดรเวอร์ที่คัดลอก
- ในระหว่างกระบวนการติดตั้งระบบปฏิบัติการ ให้คลิก โหลดไดรเวอร์ จะต้องติดตั้งไดรเวอร์ VMD เพื่อตรวจหาไดรฟ์ที่จัดการโดย Intel® RST ภายใต้ Intel® VMD Controller
- เรียกดู ตําแหน่งของไฟล์ iaStorVD.sys ไฟล์นี้ ควรอยู่ภายใต้ /ไดรเวอร์/VMD/ ภายในไฟล์ไดรเวอร์ที่คัดลอกมาในสื่อคีย์ USB
- เลือกไฟล์ iaStorVD.sys
- เลือก ไดรฟ์สําหรับการติดตั้งระบบปฏิบัติการ
- ทํากระบวนการติดตั้งระบบปฏิบัติการให้เสร็จสมบูรณ์
ขั้นตอนที่ 4: ติดตั้งไดรเวอร์ Intel® RST ในระบบปฏิบัติการ
- เมื่อระบบบู๊ตในระบบปฏิบัติการแล้ว ให้ ติดตั้ง ไฟล์ SetupRST.exe ที่ดาวน์โหลดมาในขั้นตอนที่ 1 การดําเนินการนี้จะติดตั้งไดรเวอร์ Windows และให้โอกาสดาวน์โหลดแอปพลิเคชัน หน่วยความจํา Intel® Optane™และการจัดการที่เก็บข้อมูล จาก Microsoft Store* เพื่อการจัดการไดรฟ์ข้อมูลของหน่วยความจํา RAID/Intel® Optane™
| ข้อควรพิจารณาที่สําคัญ |
|