ระบุอะแดปเตอร์ Intel® Ethernet แบบใช้สายของคุณและเวอร์ชั่นของไดรเวอร์
- ทางเลือกที่หนึ่ง: สแกน ด้วย Intel® System Support Utility (Intel® SSU)
Intel® SSU เป็นยูทิลิตี้แบบสแตนด์อโลนที่จะทําการสแกนข้อมูลระบบและอุปกรณ์คอมพิวเตอร์ของคุณโดยละเอียด Intel® SSU สร้างไฟล์เอาต์พุตที่คุณสามารถบันทึก ดู และแชร์ได้
คุณยังสามารถ บันทึก การสแกนลงในไฟล์ได้อีกด้วย แชร์ ไฟล์ด้วย Intel Customer Support เพื่อช่วยแก้ไขปัญหาหรือตอบคําถาม
ดูข้อมูลเพิ่มเติมได้ที่ คู่มือช่วยเหลือ Intel® SSU
- ดาวน์โหลด Intel® SSU บันทึก แอปพลิเคชันลงในระบบของคุณ
- เปิด แอปพลิเคชันและ คลิก สแกน เพื่อดูข้อมูลระบบและอุปกรณ์
- ทางเลือกที่สอง: เลือกตัวเลือก ใดตัวเลือกหนึ่งต่อไปนี้เพื่อระบุอะแดปเตอร์ Intel® Ethernet และไดรเวอร์แบบใช้สายของคุณด้วยตนเอง
คลิก หรือหัวข้อเพื่อดูรายละเอียด:
ดูที่ป้ายบาร์โค้ดบนอะแดปเตอร์ของคุณเพื่อค้นหาหมายเลขชิ้นส่วน
หากอะแดปเตอร์เครือข่ายต่อเข้ากับคอมพิวเตอร์ของคุณ หมายเลขชิ้นส่วนจะอยู่บนป้ายบาร์โค้ด หมายเลขชิ้นส่วนคือตัวเลขหกหลัก ตามด้วยเครื่องหมายยัติภังค์และมีตัวเลขมากกว่าสามหลัก ตัวเลขสามหลักหลังเครื่องหมายยัติภังค์คือหมายเลขรุ่นปรับปรุงเล็กน้อย คุณไม่จําเป็นต้องระบุอะแดปเตอร์ของคุณ
เมื่อใช้ตัวอย่างบาร์โค้ดนี้ หมายเลขชิ้นส่วน 721383
ดูเพิ่มเติม สติกเกอร์ YottaMark* บน อะแดปเตอร์ Intel® Ethernet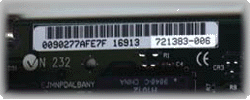
ตรวจสอบรายการหมายเลขชิ้นส่วนและหมายเลขอุปกรณ์
ตรวจสอบ PCI Device ID และรายการหมายเลขชิ้นส่วน สําหรับข้อมูลเพิ่มเติมเกี่ยวกับอะแดปเตอร์ Intel® Ethernet ค้าปลีก:
- ไดรเวอร์และหมายเลข PBA
- รหัสผลิตภัณฑ์
- ข้อมูลรหัสอุปกรณ์ PCI
ใช้ Windows* เพื่อค้นหาชื่ออะแดปเตอร์ Intel® PROSet เวอร์ชันซอฟต์แวร์และเวอร์ชันของไดรเวอร์
หมาย เหตุ วิดีโอสอนการใช้งานสําหรับขั้นตอนด้านล่าง - ชื่ออะแดปเตอร์
- เปิด ตัวจัดการอุปกรณ์ของคุณ
ระบบปฏิบัติการ ขั้นตอนในการเปิดตัวจัดการอุปกรณ์ Windows 7* - คลิก เริ่ม
- คลิก แผงควบคุม
- คลิก ระบบและความปลอดภัย
- คลิก ตัวจัดการอุปกรณ์ ที่ด้านล่าง ระบบ
Windows 8*,8.1*
Windows® 10
Windows Server 2012*
Windows Server 2012*/R2*
Windows Server 2016*
Windows Server 2019*- คลิกขวาที่ ปุ่ม เมนูเริ่มต้น
- คลิก ตัวจัดการอุปกรณ์
-
คลิก สัญลักษณ์ ตัวชี้ ที่ด้านหน้าของ อะแดปเตอร์เครือข่าย เพื่อขยายส่วน
ชื่ออะแดปเตอร์ของคุณจะแสดงในรายการ
ตัวอย่าง: อะแดปเตอร์ Intel® Ethernet Network XXV710
- เปิด ตัวจัดการอุปกรณ์ของคุณ
- เวอร์ชันไดรเวอร์
- คลิกขวาที่ อะแดปเตอร์เครือข่าย Intel®
- คลิก คุณสมบัติ
- คลิกแท็บ ไดรเวอร์ เวอร์ชั่นของไดรเวอร์สําหรับอะแดปเตอร์ดังกล่าวจะแสดงอยู่ในรายการ
- เวอร์ชันซอฟต์แวร์ Intel® PROSet
- ใน คุณสมบัติ ให้เลือกแท็บ ความเร็วการเชื่อมโยง เพื่อดูเวอร์ชัน Intel® PROSet หากคุณไม่มี Intel® PROSet ติดตั้งไว้ แท็บ ความเร็วในการเชื่อมโยง จะไม่แสดงขึ้น
ใช้ Linux* เพื่อค้นหาเวอร์ชันของไดรเวอร์อะแดปเตอร์และชื่ออุปกรณ์ของคุณ
เลือกวิธีค้นหาเวอร์ชันไดรเวอร์และชื่ออุปกรณ์ของคุณ:
- ดาวน์โหลดและเรียกใช้ยูทิลิตี้ข้อมูลอุปกรณ์และไดรเวอร์เครือข่ายสําหรับ Linux*
- ใช้ วิธีการแบบแมนนวลเพื่อค้นหาชื่อของอะแดปเตอร์เครือข่าย คุณต้องมีสิทธิ์ในการรันคําสั่งใน Linux
- ใส่ lspci -v | grep Ethernet -A 1
- ชื่อของตัวปรับต่อจะแสดงในรายการระบบย่อย
- ตัวอย่างสําหรับ Intel® PRO/1000 PT Dual Port Server Adapter:
# lspci -v | grep "Ethernet" -A 1
คอนโทรลเลอร์อีเธอร์เน็ต 02:00.0: Intel Corporation 82571EB Gigabit Ethernet Controller (rev 06)
ระบบย่อย: Intel Corporation อะแดปเตอร์เซิร์ฟเวอร์พอร์ตคู่ PRO/1000 PT
--
คอนโทรลเลอร์อีเธอร์เน็ต 02:00.1: Intel Corporation 82571EB Gigabit Ethernet Controller (rev 06)
ระบบย่อย: Intel Corporation อะแดปเตอร์เซิร์ฟเวอร์พอร์ตคู่ PRO/1000 PT
- ตัวอย่างสําหรับ Intel® PRO/1000 PT Dual Port Server Adapter:
- ใช้ เส้นทางแบบแมนนวลเพื่อค้นหาเวอร์ชั่นของไดรเวอร์:
- พิมพ์ ethtool -i ethx โดยที่ ethx เป็นพอร์ตอีเธอร์เน็ต
- อ่านชื่อและเวอร์ชันไดรเวอร์
- ตัวอย่างสําหรับพอร์ตอีเธอร์เน็ตตัวแรก eth0:
# ethtool -ith0
ไดรเวอร์: e1000
เวอร์ชั่น: 7.6.5-NAPI
เฟิร์มแวร์-เวอร์ชัน: 5.6-2
Bus-info: 0000:02:00.0
- ตัวอย่างสําหรับพอร์ตอีเธอร์เน็ตตัวแรก eth0:
- เมื่อต้องการค้นหารายชื่อพอร์ตอีเธอร์เน็ตและที่อยู่ฮาร์ดแวร์ของพวกเขา:
- ใช้ คําสั่ง การเชื่อมโยง ip จากแพคเกจ iproute2
- ตัว อย่าง เช่น:
# ลิงก์ ip
1: lo: <LOOPBACK, UP,LOWER_UP> mtu 65536 qdisc noqueue state UNKNOWN mode link/loopback 00:00:00:00:00:00 brd 00:00:00:00:00
2: em0: <BROADCAST, MULTICAST, UP, LOWER_UP> mtu 1500 qdisc pfifo_fast โหมด UP โหมด DEFAULT qlen 1000 link/ether 00:11:22:33:44:55 brd ff:ff:ff:ff:ff:ff
- ตัว อย่าง เช่น:
- ใช้ คําสั่ง การเชื่อมโยง ip จากแพคเกจ iproute2