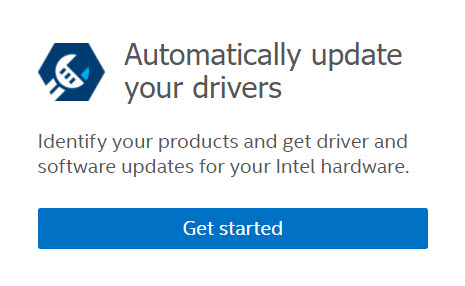วิธีการติดตั้งIntel® Graphics Driverใน Windows* 8.1
| หมาย เหตุ | เราจัดหาไดรเวอร์กราฟิกทั่วไปสําหรับวัตถุประสงค์ทั่วไป ผู้ผลิตคอมพิวเตอร์อาจมีการเปลี่ยนแปลงคุณสมบัติ การปรับแต่งที่ผสานรวม หรือทําการเปลี่ยนแปลงอื่นๆ กับซอฟต์แวร์ไดรเวอร์กราฟิกหรือบรรจุภัณฑ์ซอฟต์แวร์ เพื่อหลีกเลี่ยงความเข้ากันไม่ได้ของการติดตั้งที่อาจเกิดขึ้น เราขอแนะนําให้คุณตรวจสอบกับผู้ผลิตคอมพิวเตอร์ก่อนและใช้ซอฟต์แวร์ไดรเวอร์ที่จัดทําโดยผู้ผลิตเหล่านั้น |
แก้ไข ปัญหา: หากคุณประสบปัญหาในการติดตั้งไดรเวอร์กราฟิกของคุณหลังจากทําตามขั้นตอนด้านล่าง ให้ลองใช้ ตัวช่วยสร้างการแก้ไขปัญหาสําหรับไดรเวอร์กราฟิก Intel® เพื่อดู คําแนะนําทีละขั้นตอนเกี่ยวกับวิธีการแก้ไขปัญหาเหล่านี้
คลิก หรือหัวข้อเพื่อดูรายละเอียด:
ทําไมฉันถึงต้องอัปเกรดไดรเวอร์กราฟิกของฉัน
- เมื่อต้องการแก้ไขปัญหาที่เกี่ยวข้องกับกราฟิก ตัวอย่าง: ภาพเสียเมื่อเล่นเกมใหม่ Windows จะแสดงข้อผิดพลาดของไดรเวอร์กราฟิก
- ผู้ผลิตคอมพิวเตอร์ของคุณแนะนําการอัปเดตกราฟิก
- ตามที่แนะนําโดยตัวแทนฝ่ายสนับสนุนลูกค้าของ Intel
วิธีที่ 1: ใช้ Intel® Driver & Support Assistant เพื่อตรวจหาและติดตั้งไดรเวอร์ของคุณโดยอัตโนมัติ (แนะนํา)
วิธีการที่ 2: การติดตั้งด้วยตนเอง
วิธีติดตั้งIntel® Graphics Driverของคุณใน Windows® 8.1 ด้วยตนเอง:
- ระบุ Intel® Graphics Controller ที่มีอยู่ในคอมพิวเตอร์ของคุณ
- ดาวน์โหลด ไดรเวอร์กราฟิกจาก ศูนย์การดาวน์โหลด หรือจาก ผู้ผลิตคอมพิวเตอร์ ของคุณ
- หากไดรเวอร์ไฟล์อยู่ในไฟล์ zip ให้ คลายซิป ไฟล์ไปยังตําแหน่งหรือโฟลเดอร์ที่กําหนด
- กดปุ่ม Windows + X พร้อมกันเพื่อเปิด ตัวจัดการอุปกรณ์
- คลิก ใช่ เมื่อได้รับพร้อมท์เพื่อขออนุญาตจาก การควบคุมบัญชีผู้ใช้
- ขยายที่ส่วน อะแดปเตอร์จอแสดงผล
- คลิ กขวากราฟิก Intel® รายการและ เลือก อัปเดตซอฟต์แวร์ไดรเวอร์.
หมาย เหตุ หากไม่ได้ติดตั้งIntel® Graphics Driver รายการกราฟิกอาจเป็น Microsoft Basic Display Adapter*
- คลิก เรียกดูคอมพิวเตอร์ของฉันเพื่อค้นหาซอฟต์แวร์ไดรเวอร์
- คลิก เรียกดู และ เลือก ไดเรกทอรีที่มีไฟล์ไดรเวอร์อยู่ (ดูเครื่องหมาย 1:20 ในวิดีโอด้านบนสําหรับตัวอย่าง)
- คลิก ตกลง และสุดท้าย คลิก ถัดไป ขณะนี้ไดร์เวอร์กําลังถูกติดตั้ง
- รีสตาร์ต คอมพิวเตอร์ของคุณ
หากปัญหาเกิดขึ้นในขณะที่ทําตามคําแนะนําเหล่านี้ ติดต่อฝ่ายสนับสนุนของ Intel® โดยคลิกที่ลิงก์ที่อยู่ด้านล่างแบนเนอร์สีน้ําเงินด้านล่างหน้านี้
ตรวจสอบการติดตั้ง
เมื่อต้องการตรวจสอบว่าการติดตั้งไดรเวอร์สําเร็จแล้ว:
- ดับเบิลคลิกที่ การ์ดแสดงผล ที่ติดตั้งไว้
- คลิกแท็บ ไดรเวอร์
- ตรวจ สอบ เวอร์ชั่นของไดรเวอร์ และ วันที่ของไดรเวอร์ ถูกต้อง
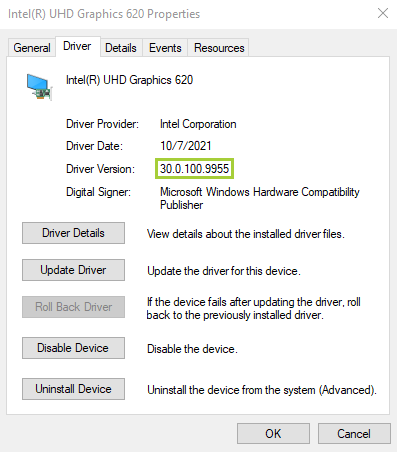
| หัวข้อที่เกี่ยวข้อง |
| วิธีติดตั้งIntel® Graphics Driverใน Windows® 10 |
| คําถามที่ถามบ่อยเกี่ยวกับไดรเวอร์กราฟิก Intel® |
| ตรวจพบไดรเวอร์กราฟิกของผู้ผลิตคอมพิวเตอร์ |