ปิดใช้งาน "เทคโนโลยีการประหยัดพลังงานของจอแสดงผล" เพื่อไม่ให้ความสว่างเปลี่ยนแปลงโดยอัตโนมัติ
บนหน้าจอแล็ปท็อปบางรุ่น การตั้งค่าพลังงานอาจทําให้ความสว่างของหน้าจอเปลี่ยนเป็นประหยัดพลังงานโดยอัตโนมัติ
| หมาย เหตุ |
การปิด "เปลี่ยนความสว่าง" โดยอัตโนมัติเมื่อแสงเปลี่ยนแปลงในการตั้งค่าจอแสดงผล Windows อาจแก้ไขปัญหาที่มีความสว่างอัตโนมัติได้อีกด้วย หากการตั้งค่านี้ไม่ปรากฏขึ้น เราขอแนะนําให้ติดต่อฝ่ายสนับสนุน Microsoft หรือผู้ผลิตระบบของคุณสําหรับข้อมูลเกี่ยวกับวิธีปิดใช้งานความสว่างที่ปรับได้ "ความสว่างที่ปรับได้" เป็นการตั้งค่าที่ Windows ใช้เซ็นเซอร์แสงรอบข้างในระบบเพื่อปรับความสว่างของจอแสดงผลให้เข้ากับสภาพแวดล้อมโดยอัตโนมัติ |
หากต้องการหยุดไม่ให้เกิดขึ้น ให้ทําตามขั้นตอนด้านล่าง:
วิธีปิดใช้งานเทคโนโลยีการประหยัดพลังงานของจอแสดงผลในศูนย์ควบคุมกราฟิก Intel®:
- เปิด ศูนย์ควบคุมกราฟิก Intel®
- กดปุ่ม Windows
 บนแป้นพิมพ์ของคุณแล้วเริ่มพิมพ์ Intel เลือกศูนย์ควบคุมกราฟิก Intel
บนแป้นพิมพ์ของคุณแล้วเริ่มพิมพ์ Intel เลือกศูนย์ควบคุมกราฟิก Intel
- กดปุ่ม Windows
- เลือกพลังงาน>ของระบบ
- ในแบบใช้แบตเตอรี่ ให้ตั้งค่าการประหยัดพลังงานของจอแสดงผลเป็น ปิด
วิธีปิดใช้งานเทคโนโลยีการประหยัดพลังงานของจอแสดงผลใน Intel® Graphics Control Panel:
- เปิด แผงควบคุมกราฟิก HD Intel®
- เลือกพลังงาน
- เลือก แบบใช้แบตเตอรี่
- ปิดใช้งานเทคโนโลยีการประหยัดพลังงานของจอแสดงผล (Intel® DPST)
- ตั้งค่าแผนการใช้พลังงานกราฟิกเป็นประสิทธิภาพสูงสุด
- บันทึกการเปลี่ยนแปลงและออก
วิธีอัปเดตไดรเวอร์กราฟิก Intel®:
- ใช้ Intel® Driver & Support Assistant ตรวจหาและติดตั้งไดรเวอร์โดยอัตโนมัติ
เพื่อทําการอัปเดตศูนย์ควบคุมกราฟิก Intel®
- ไม่เทียบ ศูนย์ควบคุมกราฟิก Intel®
-
ไปที่ Microsoft Store หากคุณไม่สามารถเข้าถึง Microsoft Store ได้ เนื่องจากคุณกําลังใช้พีซีธุรกิจ โปรดติดต่อผู้ดูแลระบบ IT หรือเครือข่ายของคุณ
- คลิก รับในแอป Store
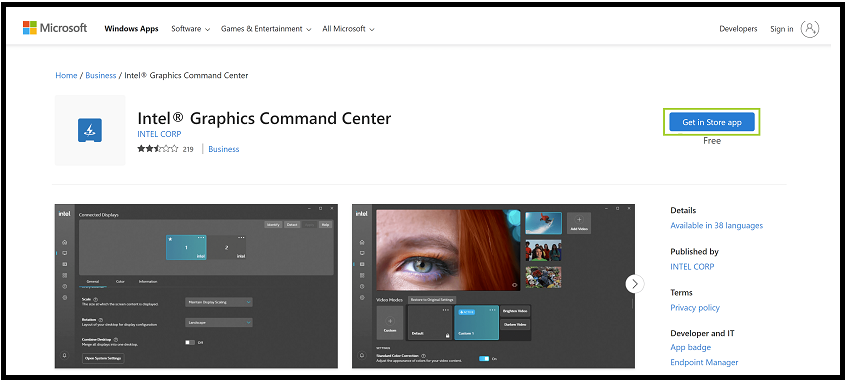
- ข้อความป็อปอัพอาจปรากฏขึ้นมาถามว่า "เปิด Microsoft Store?" คลิก เปิด Microsoft Store เพื่อเปิดใช้งานแอปพลิเคชัน Microsoft Store
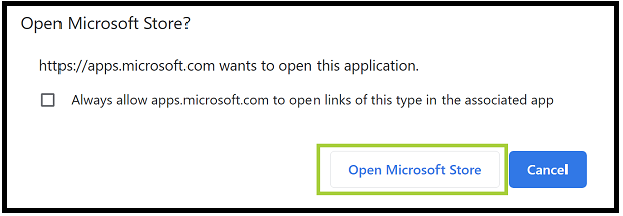
- คลิก ติดตั้ง ในแอปพลิเคชัน Microsoft Store เพื่อเริ่มการติดตั้ง
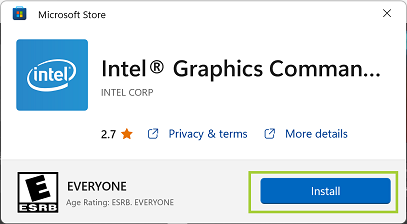
หากไม่สามารถแก้ไขปัญหาได้ ให้ติดต่อ ผู้ผลิต อุปกรณ์ฮาร์ดแวร์เพื่อขอการสนับสนุน