ขั้นตอนการตั้งค่า RAID สําหรับชุด Intel® NUC
เทคโนโลยี Software RAID ช่วยให้สามารถรวมดิสก์ทางกายภาพหลายตัวเข้าไว้ในหน่วยลอจิคัลหรือดิสก์เดียว คุณสามารถใช้เทคโนโลยีนี้เพื่อจุดประสงค์ในการสํารอง ประสิทธิภาพ หรือทั้งสองอย่าง
ผลิตภัณฑ์ Intel® NUC ทั้งหมดที่มีหลายไดรฟ์อนุญาตในการสร้าง RAID ซอฟต์แวร์ คู่มือนี้แสดงกระบวนการตั้งค่า RAID ซอฟต์แวร์โดยใช้วิธีการ SATA (AHCI) และวิธีการ PCIe (NVMe) และให้ทรัพยากรในการติดตั้ง RAID ใน Linux*
หากคุณต้องการปรับตั้งค่าเทคโนโลยี Intel® Optane™บน Intel NUC ที่รองรับ โปรดดู การติดตั้งหน่วยความจํา Intel® Optane™บน Intel® NUC Kit
สิ่งที่จําเป็น?
- แฟลชไดรฟ์ USB
- ซอฟต์แวร์การติดตั้งไดรเวอร์เทคโนโลยีการจัดเก็บข้อมูลสำหรับ Intel® Rapid ล่าสุดพร้อมอินเทอร์เฟซผู้ใช้และไดรเวอร์ Intel® Optane™หน่วยความจําหรือเทคโนโลยีการจัดเก็บข้อมูลสำหรับ Intel® Rapid (Intel® RST) ที่มีใน ศูนย์ดาวน์โหลดของ Intel®
- โปรแกรมติดตั้ง Windows 7*, Windows 8.1* หรือ Windows® 10 64-บิต*
- ไดรฟ์ (หนึ่งในชุดค่าผสมต่อไปนี้):
- หนึ่งไดรฟ์ SATA 2.5" และหนึ่งไดรฟ์ M.2 SATA
- สอง M.2 NVMe SSD (รองรับโดย NUC6i7KYK เท่านั้น)
| หมาย เหตุ |
|
ข้อ ควร ระวัง | การสร้าง RAID, SATA หรือ PCIe ใหม่ จะฟอร์แมตดิสก์ของคุณและลบเนื้อหาทั้งหมด |
Visual BIOS สําหรับผลิตภัณฑ์ Intel® เจนเนอเรชั่น 6 และรุ่นก่อนหน้าทั้งหมด
SATA (AHCI) RAID
- กด F2 ขณะบู๊ตเพื่อเข้าสู่การตั้งค่า BIOS
- คลิก อุปกรณ์>ขั้นสูง > SATA
- ตั้งค่าโหมด SATA ของชิปเซ็ตเป็น RAID
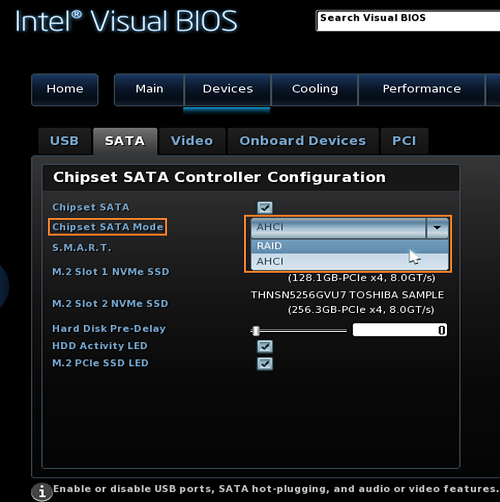
- กด F10 เพื่อบันทึกและออกจากการตั้งค่า BIOS
- ระบบจะรีบูต กด CTRL+I ระหว่างการบู๊ต (ซ้ําๆ หากจําเป็น) จนกว่ายูทิลิตี RAID Option ROM จะเปิดขึ้น
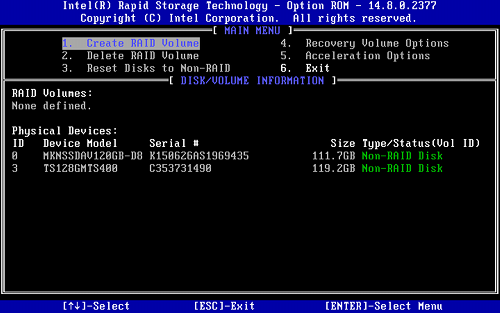
- เลือก สร้างโวลุ่ม RAID
- ตั้งชื่อ โวลุ่ม RAID
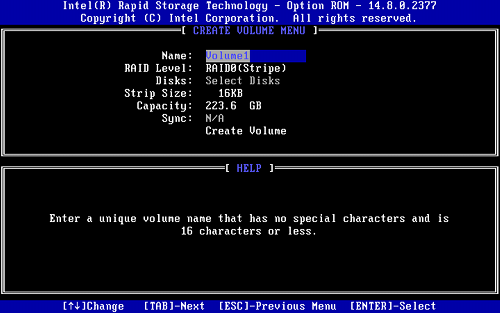
- ตั้งค่าขนาดแถบ
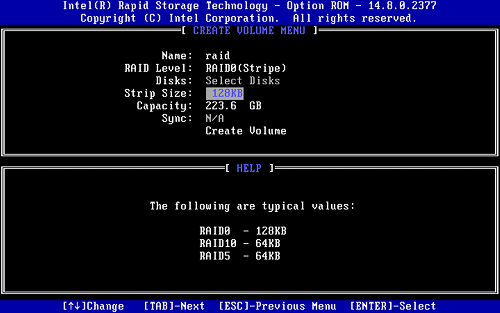
- กําหนด กําลังการผลิต
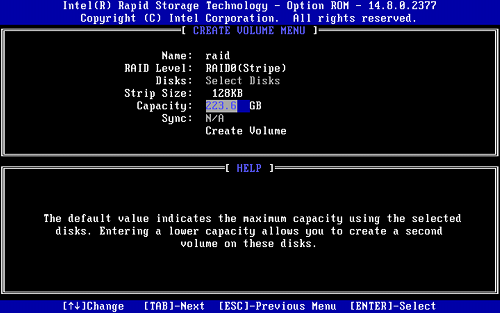
- เลือก Create Volume (สร้างโวลุ่ม ) และ กด Y เพื่อยืนยัน
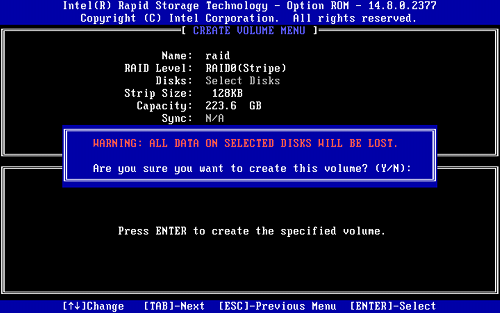
- ออกจาก ยูทิลิตี RAID Option ROM และ กด Y เพื่อยืนยัน
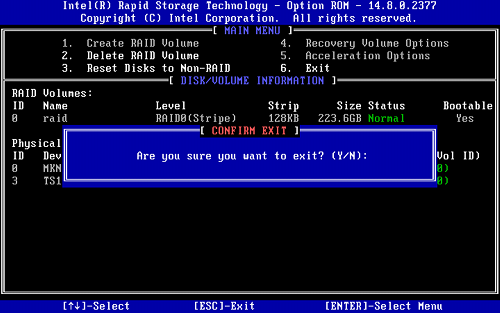
- ติด ตั้ง Windows*
PCIe (NVMe) RAID
| หมาย เหตุ | รองรับ RAID PCIe (NVMe) ผ่านการบูต UEFI เท่านั้น Windows 7* ต้องติดตั้งผ่าน UEFI สําหรับคําแนะนํา โปรดดูคําแนะนําในการสร้างโปรแกรมติดตั้ง Windows 7* UEFI |
- กด F2 ขณะบู๊ตเพื่อเข้าสู่การตั้งค่า BIOS
- คลิก อุปกรณ์ > ขั้นสูง > SATA
- ตั้งค่าโหมด SATA ของชิปเซ็ตเป็น RAID
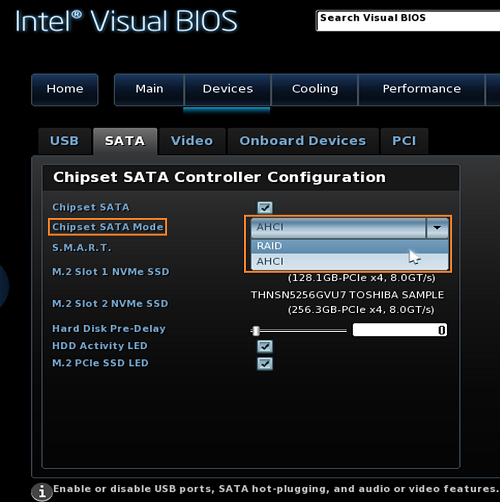
- เปิดใช้งานการแมปอุปกรณ์จัดเก็บข้อมูล M.2 Slot 1 RST PCIe ใหม่ และการแมปที่เก็บข้อมูล M.2 RST PCIe ใหม่
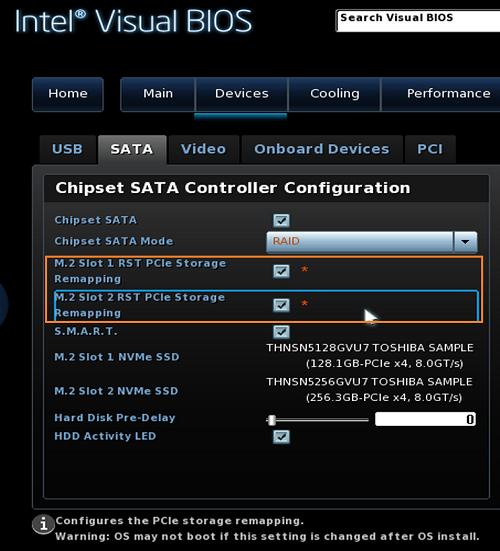
- กด F10 เพื่อบันทึกและออกจากการตั้งค่า BIOS
- ป้อน การตั้งค่า BIOS อีกครั้งโดยการกด F2 ระหว่างการบู๊ต
- คลิก Advanced > Devices >การกําหนดค่า Add-In
- คลิกกําหนดค่าถัดจากเทคโนโลยีการจัดเก็บข้อมูลสําหรับ Intel Rapid ®
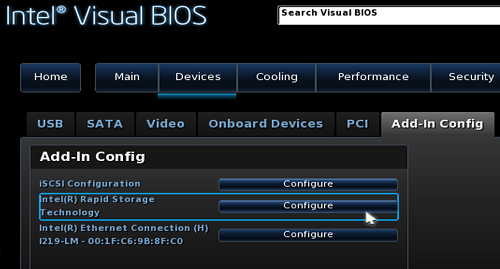
- เลือก สร้างโวลุ่ม RAID
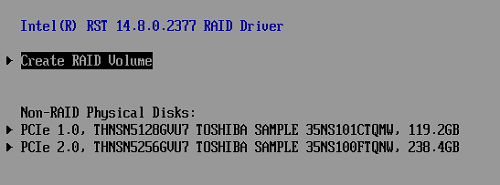
- ตั้งชื่อ RAID
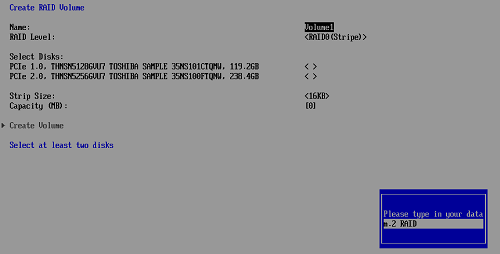
- เลือก เวอร์ชั่น RAID ที่จะใช้
หมาย เหตุ รองรับเฉพาะ RAID0 และ RAID1 เท่านั้น 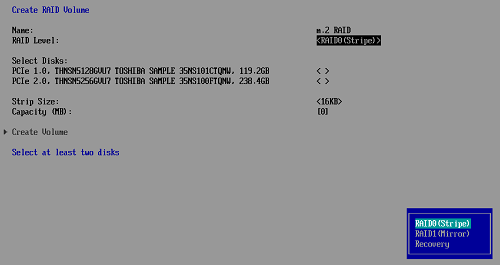
- เลือก ดิสก์ที่จะเป็นส่วนหนึ่งของ RAID โดย กด Enter บน ดิสก์แล้วเลือก X ทําซ้ํา สําหรับดิสก์ตัวที่สอง
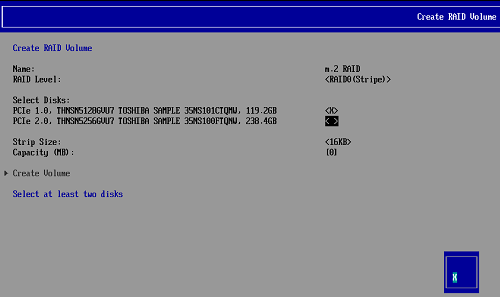
- เลือกขนาดแถบและความจุ
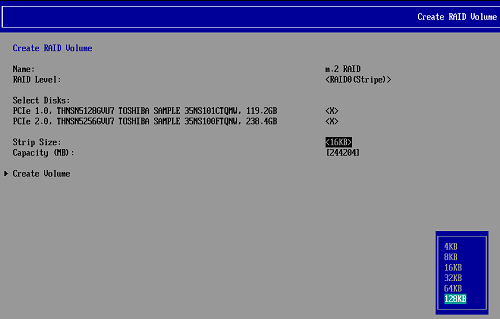
- เลือก สร้างโวลุ่ม
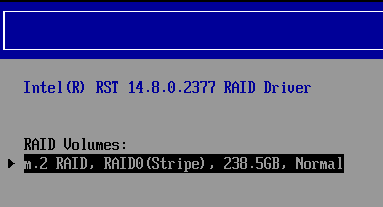
- กด ESC เพื่อออกและ กดY เพื่อยืนยัน
- กด F10 เพื่อบันทึกและออกจากการตั้งค่า BIOS
- Intel NUC จะรีสตาร์ต ปิด Intel NUC
- เชื่อมต่อ แฟลชไดรฟ์ USB หรือ USB ออปติคอลไดรฟ์ที่มีไฟล์ติดตั้ง Windows*
- เปิด Intel NUC
- ที่หน้าพร้อมท์ระหว่างการบู๊ต ให้กด F10 เพื่อเปิดเมนูการเริ่มต้นระบบและเลือก UEFI USB
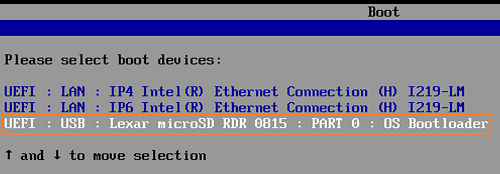
- ทําตามคําแนะนํา การติดตั้ง Windows
- เมื่อคุณไปถึง หน้าจอคุณต้องการติดตั้ง Windows ไว้ที่ใด ด้านล่าง:
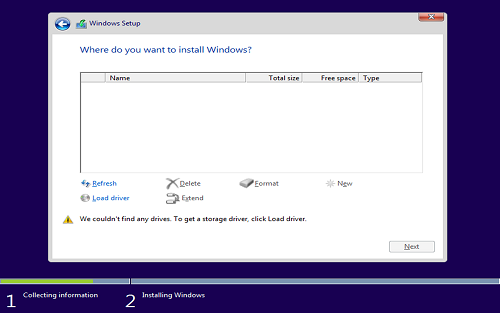
เสียบอุปกรณ์แฟลช USB ด้วยไดรเวอร์เทคโนโลยีการจัดเก็บข้อมูลสำหรับ Intel® Rapid: RST_f6floppy_Win7_8.1_10_64_14.8.0.1042.zip
หมาย เหตุ ตรวจสอบให้แน่ใจว่าไดรเวอร์คลายซิปแล้ว - เลือก โหลดไดรเวอร์ > เรียกดูไดรฟ์ USB > >โฟลเดอร์ RSTxxxx
หมาย เหตุ แฟลชไดรฟ์ USB คือ C: ไดรฟ์: เช่น xxxxx (C:) 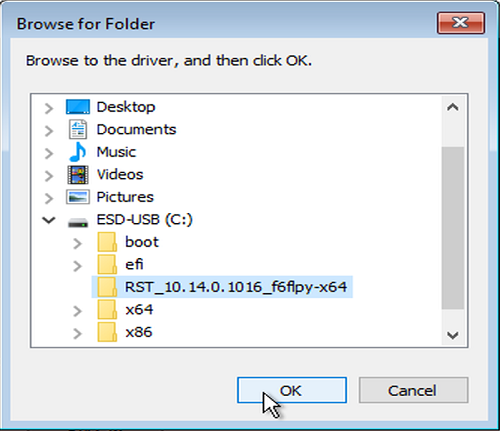
- หน้าจอด้านล่างจะแสดงให้เห็นว่า Windows พบไดรเวอร์ Rapid Storage หรือไม่
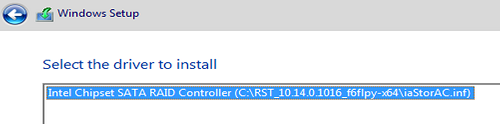
- เลือก ถัดไป ใช้เวลาหนึ่งหรือสองนาทีเพื่อให้ไดรเวอร์โหลด
- เมื่อหน้าจอด้านล่างแสดงขึ้น Windows จะพร้อมติดตั้งแล้ว เลือก ถัดไป เพื่อเริ่มต้นการติดตั้ง
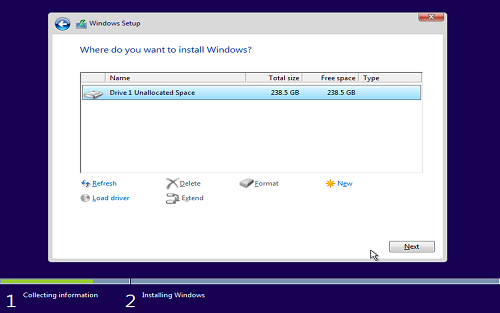
RAID บน Linux
รองรับซอฟต์แวร์ RAID บน Linux ใน Intel NUC ทุกตัวที่มีหลายไดรฟ์
ในการสร้างและจัดการซอฟต์แวร์ RAID ใน Linux ดูลิงก์ต่อไปนี้:
เทคโนโลยีการจัดเก็บข้อมูลสำหรับ Intel® Rapid (Intel® RST) ใน Linux*
| หมาย เหตุ | วิธีเปิดใช้งาน RAID บน Intel® NUC8i5INH หรือ Intel® NUC8i7INH:
|
| หมาย เหตุ | ถ้าคุณเชื่อมต่อไดรฟ์จัดเก็บข้อมูลเพิ่มเติมกับบอร์ดฐาน จะไม่สามารถเพิ่มลงในโวลุ่ม RAID0 หรือ RAID1 เดียวกันเป็นไดรฟ์ในตัวใน NUC Element ได้ |