ขั้นตอนการอัปเดต Intel NUC BIOS โดยใช้วิธีการ Express Remote/Silent
ฉันจําเป็นต้องอัปเดต NUC BIOS โดยไม่มีการโต้ตอบกับผู้ใช้
เรียกใช้การอัปเดต Express BIOS จากไฟล์แบตช์โดยไม่จําเป็นต้องมีการแทรกแซงของผู้ใช้ ซึ่งจะเป็นประโยชน์สําหรับการอัปเดต BIOS จากระยะไกลเมื่อไม่ต้องการการโต้ตอบกับผู้ใช้
- ดาวน์โหลด ไฟล์อัปเดต Express BIOS (. EB.msi) สําหรับ Intel NUC ของคุณ ตัว อย่าง เช่น:
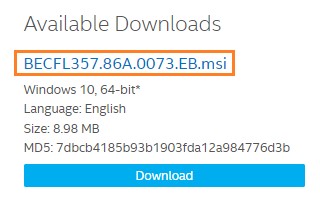
- ดาวน์โหลดและติดตั้ง ยูทิลิตี้ใดๆ (เช่น 7-Zip) ที่ช่วยให้คุณสามารถแตกไฟล์จากไฟล์ .msi
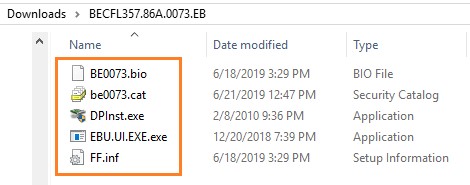
- แตก ไฟล์ไปยังโฟลเดอร์
- เปิด ตัวแก้ไขข้อความ เช่น Notepad เพื่อสร้างไฟล์แบตช์ที่มีเพียงสองบรรทัดต่อไปนี้:
- DPInst.exe /q /f /se
- Shutdown /r /t 10 /c "Upgrading the BIOS. The computer will reboot in 10 seconds" /f /d p:0:0
- หมายเหตุเกี่ยวกับสวิตช์บรรทัดคําสั่ง
DPInst.exe /q ตั้งค่าสถานะ quietInstall เป็น ON ซึ่งจะไม่แสดงหน้าตัวช่วยสร้าง กล่องโต้ตอบผู้ใช้ และข้อความผู้ใช้อื่นๆ ที่ DPInst และ Windows สร้างขึ้น /f ตั้งค่าสถานะ forceIfDriverIsNotBetter เป็น ON ซึ่งจะกําหนดค่า DPInst เพื่อติดตั้งไดรเวอร์บนอุปกรณ์ แม้ว่าไดรเวอร์ที่ติดตั้งบนอุปกรณ์ในปัจจุบันจะมีการจับคู่ที่ดีกว่าไดรเวอร์ใหม่ /se ตั้งค่าสถานะ suppressEulaPage เป็น ON ซึ่งจะกําหนดค่า DPInst เพื่อระงับการแสดงผลหน้า EULA ปิด /r รีสตาร์ตเครื่องคอมพิวเตอร์หลังจากปิดเครื่อง /t xx ตั้งค่าระยะเวลาการหมดเวลาหรือหน่วงเวลาเป็น XXX วินาทีก่อนที่จะรีสตาร์ทหรือปิด ซึ่งจะทําให้คําเตือนปรากฏขึ้นบนคอนโซลในเครื่อง คุณสามารถระบุได้ 0-600 วินาที หากคุณไม่ได้ใช้ /t ระยะเวลาการพักเครื่องจะเป็น 30 วินาทีตามค่าเริ่มต้น /c "ความคิดเห็น" ช่วยให้คุณสามารถแสดงความคิดเห็นโดยละเอียดเกี่ยวกับสาเหตุของการปิดเครื่อง คุณต้องระบุเหตุผลก่อนโดยใช้ตัวเลือก /d คุณต้องใส่ความคิดเห็นไว้ในเครื่องหมายคําพูด คุณสามารถใช้อักขระได้สูงสุด 511 ตัว
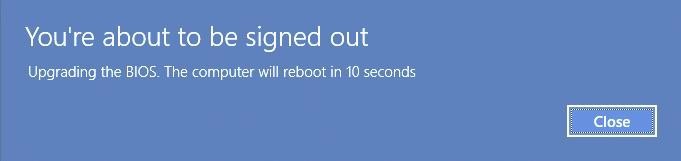
/f บังคับให้แอปพลิเคชันที่ทํางานอยู่ปิดตัวลงโดยไม่มีการเตือนผู้ใช้ ข้อควรระวัง: การใช้ตัวเลือก /f อาจทําให้ข้อมูลที่ยังไม่ได้บันทึกสูญหายได้ /d p:0:0 แสดงเหตุผลสําหรับการรีสตาร์ตหรือปิดเครื่อง ค่า p จะระบุว่ามีการวางแผนการรีสตาร์ตหรือปิดเครื่องไว้แล้ว
- บันทึก ไฟล์แบตช์:
- บันทึก ลงในโฟลเดอร์เดียวกันกับไฟล์ที่แตก
- นามสกุลไฟล์ต้องเป็น .bat
- บันทึก ไฟล์เป็นประเภท All Files (*.*)

- คัดลอก โฟลเดอร์พร้อมไฟล์ทั้งหมดไปยัง Intel NUC เป้าหมาย
- เปิด พรอมท์คําสั่งในโหมดผู้ดูแลระบบ (ไม่รองรับ PowerShell):
- คลิกปุ่ม Windows และพิมพ์ Command Prompt
- คลิกขวาที่ Command Prompt และเลือก เรียกใช้ในฐานะผู้ดูแลระบบ
- ในหน้าต่างคําสั่ง ให้ไปยังโฟลเดอร์ที่มีไฟล์อัปเดต BIOS และไฟล์ .bat
- ชนิดชื่อไฟล์ .bat ที่สมบูรณ์ และ กด ป้อน เพื่อเปิดใช้งานกระบวนการอัปเดต
- Windows จะรีสตาร์ตและกระบวนการอัปเดต BIOS จะเริ่มขึ้น
- หลังจากการอัปเดตเสร็จสมบูรณ์ ระบบจะเริ่ม Windows
หากคุณใช้ BitLocker เพื่อเปิดใช้งานการเข้ารหัสในไดรฟ์ระบบ:
- คุณอาจพบปัญหาเมื่อทําการอัปเดต BIOS เช่น ต้องป้อนรหัสการกู้คืนในระหว่างการเริ่มต้น
- คุณสามารถแก้ไขไฟล์ .BAT (ตัวอย่างด้านล่าง) เพื่อระงับ BitLocker ไว้ชั่วคราว (จากนั้นจะกลับมาทํางานหลังจากรีบู๊ตเครื่องหนึ่งครั้ง)
- manage-bde -protectors -disable C: -RebootCount 1
- DPInst.exe /q /f /se
- Shutdown /r /t 10 /c "Upgrading the BIOS. The computer will reboot in 10 seconds" /f /d p:0:0
สําหรับข้อมูลเพิ่มเติม โปรดดู วิธีหยุด BitLocker ชั่วคราวโดยใช้พรอมต์คําสั่ง