ขั้นตอนที่จําเป็นในการอัปเดต Visual BIOS ของ Intel NUC โดยใช้สภาพแวดล้อม UEFI Shell
ฉันสามารถอัปเดต Visual BIOS ของ NUC จาก UEFI ได้หรือไม่
ยูทิลิตี้ UEFI Flash BIOS Update ช่วยให้คุณสามารถอัปเดต Visual BIOS จาก EFI Shell ได้
| หมาย เหตุ | Intel NUC ส่วนใหญ่ที่จัดส่งในปี 2019 และใหม่กว่าจะใช้คอร์ Aptio V* BIOS ไม่ใช่ Visual BIOS สําหรับรุ่นเหล่านั้น โปรดดู คําแนะนําการอัปเดตและกู้คืน BIOS สําหรับ Intel® NUC ที่มี Aptio 5 BIOS |
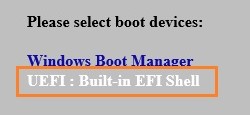
- ดาวน์โหลด ไฟล์ UEFI Flash BIOS Update (* ตัวอย่าง UEFI.zip)
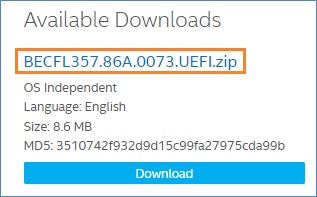
- คลิ กสอง ครั้ง*. UEFI.zip เพื่อแตกไฟล์
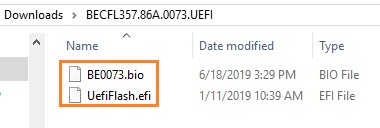
- คัดลอก UefiFlash.efi และไฟล์ .bio ไปยังอุปกรณ์ USB ที่สามารถบู๊ตได้
- เชื่อมต่อ ไดรฟ์ USB เข้ากับพอร์ตบน Intel NUC
- ตั้ง ค่า คอน ฟิก BIOS ของคอมพิวเตอร์เป้าหมายเพื่อบูตไปยัง EFI Shell:
- กด F2 ขณะเริ่มต้นเพื่อเข้าสู่การตั้งค่า BIOS
- ไปที่ Advanced > Boot > Secure Boot
- ปิดใช้งาน Secure Boot หากเปิดใช้งานอยู่
- ไปที่ Advanced > Boot > Boot Configuration
- ในบานหน้าต่าง Boot Devices ให้เปิดใช้งาน Internal UEFI Shell
- กด F10 เพื่อบันทึกการเปลี่ยนแปลงและออกจากการตั้งค่า BIOS
- กด F10 ขณะเริ่มต้นเพื่อเปิดเมนูการบู๊ต
- เลือก UEFI: Built-in EFI Shell
- เปลี่ยน ไดเรกทอรีปัจจุบันเป็นแฟลชไดรฟ์ USB โดย ป้อน คําสั่ง fsX: โดยที่ X คือหมายเลขไดรฟ์ของแฟลชไดรฟ์ USB จากรายการการแมปอุปกรณ์
ตัวอย่าง: หากไดรฟ์ USB ของคุณเป็น fs3 ให้พิมพ์ fs3: แล้วกด Enter - ที่พรอมต์คําสั่ง ชนิด UefiFlash.efi XXX.bio โดยที่ XXX.bio คือชื่อไฟล์ของไฟล์ .bio และกด Enter

- กด Y เพื่อเริ่มการอัปเดต
- รอ เพื่อให้การอัปเดต BIOS เสร็จสมบูรณ์

- เครื่องคอมพิวเตอร์จะรีสตาร์ตเมื่อเสร็จสิ้น
- ตั้ง ค่า BIOS กลับสู่การตั้งค่าดั้งเดิม:
- รีสตาร์ ตเครื่องคอมพิวเตอร์
- กด F2 ขณะเริ่มต้นเพื่อเข้าสู่การตั้งค่า BIOS
- ไปที่ Advanced > Boot > Boot Configuration
- ในบานหน้าต่าง Boot Devices ให้ปิดใช้งาน Internal UEFI Shell
- ไปที่ Advanced > Boot > Secure Boot
- เปิดใช้งาน Secure Boot หากมีการเปิดใช้งานครั้งแรก
- กด F10 เพื่อบันทึกการเปลี่ยนแปลงและออกจากการตั้งค่า BIOS