ขั้นตอนการอัปเดต NUC BIOS โดยใช้ตัวเลือกการอัปเดต Express BIOS
ขั้นตอนการอัปเดต BIOS ของ Intel® NUC ของฉันโดยใช้ Windows* msi
| หมาย เหตุ | ไฟล์อัปเดต BIOS ทั้งหมดสําหรับ Intel® NUC มีอยู่ใน ศูนย์การดาวน์โหลด |
- ดาวน์โหลด และ บันทึก Express BIOS ไฟล์อัปเดต (.msi) เป็นไดเรกทอรีชั่วคราวบนคอมพิวเตอร์เป้าหมาย
- ตัว อย่าง เช่น:
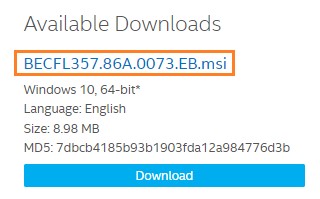
- ตัว อย่าง เช่น:
- คลิ กสอง ครั้ง ไฟล์ *.msi เพื่อเรียกใช้การอัปเดต Express BIOS

- คลิ ก รีสตาร์ตและติดตั้ง BIOS บนหน้าจอต้อนรับ
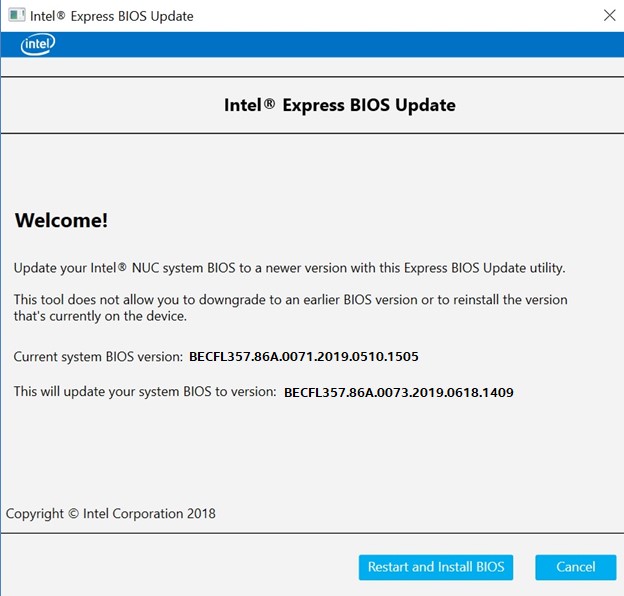
- เมื่อรีสตาร์ตแล้ว คุณจะเห็นหน้าต่างแสดงสถานะการอัปเดต BIOS ห้าม ปิดเครื่องคอมพิวเตอร์ในขั้นตอนนี้ทุกเมื่อ
- เมื่อการอัปเดต BIOS เสร็จสมบูรณ์ คอมพิวเตอร์จะเริ่ม Windows
หลังจากอัปเดต BIOS แล้ว Intel แนะนําให้ทําดังนี้:
- กด F2 ขณะเริ่มต้นเพื่อเข้าสู่การตั้งค่า BIOS
- กด F9 เพื่อตั้งค่า BIOS เป็นค่าเริ่มต้น
- กําหนดการตั้งค่า BIOS เอง หากต้องการ (ไม่บังคับ)
- กด F10 เพื่อบันทึกและออกจากการตั้งค่า BIOS