ขั้นตอนการแก้ไขปัญหาเพื่อลองแก้ไขข้อผิดพลาดของรหัส 10 หรือรหัส 43 หรือรหัส 31 หรือรหัส 22 ในตัวจัดการอุปกรณ์สําหรับ Bluetooth® หรือไร้สาย (Wi-Fi)
| สำคัญ |
ก่อนลองทําตามขั้นตอนการแก้ไขปัญหาต่อไปนี้ Intel ขอแนะนําให้อัปเดตไดรเวอร์ Intel Wireless หรือ Bluetooth ของคุณเป็นเวอร์ชันล่าสุด ตรวจสอบกับ OEM ของคุณ เกี่ยวกับไดรเวอร์ล่าสุดสําหรับระบบของคุณ หรือไปที่ ศูนย์ดาวน์โหลด หากคุณใช้ไดรเวอร์ Intel Generic |
ข้อผิดพลาดเหล่านี้ใน Device Manager สําหรับอุปกรณ์ Bluetooth หรือ Wireless (Wi-Fi) อาจเกิดจากปัญหาที่แตกต่างกันมากมาย โดยปกติ ข้อผิดพลาดของรหัส 10/43 เป็นข้อผิดพลาดชั่วคราว ที่สร้างขึ้นเมื่อตัวจัดการอุปกรณ์ไม่สามารถเริ่มอุปกรณ์ฮาร์ดแวร์ได้ อย่างไรก็ตาม ข้อผิดพลาดนี้ถือเป็นข้อความทั่วไปที่บ่งบอกถึงปัญหาที่ไม่ระบุ
เหตุการณ์นี้เกิดขึ้นบ่อยที่สุดหลังจากเรียกใช้การอัปเดต Windows* ซึ่งรวมถึงการอัปเดต Wi-Fi หรือ Bluetooth
รหัสข้อผิดพลาด 10, 22, 28, 31, 43 หรือ 45 ใน Device Manager สามารถเกิดขึ้นได้เมื่อ:
- ไม่สามารถเปิดใช้งาน Bluetooth
- ในตัวจัดการอุปกรณ์ มีแบงค์สีเหลือง (!, เครื่องหมายอัศเจรีย์) อยู่ข้างอุปกรณ์ Bluetooth หรือ Wireless (Wi-Fi)
- ใน ตัวจัดการอุปกรณ์ คุณสมบัติของอุปกรณ์ Bluetooth หรือไร้สายจะแสดงสถานะ = "อุปกรณ์นี้ไม่สามารถเริ่มทํางานได้ (รหัส 10) STATUS_DEVICE_POWER_FAILURE"
| สำคัญ | Intel แนะนําให้ลูกค้า อัปเดต ไดรเวอร์ Intel Wireless หรือ Bluetooth ของตนให้เป็นเวอร์ชันล่าสุดเพื่อจัดการกับข้อผิดพลาดของรหัสเหล่านี้ นอกจากนี้ Intel ขอแนะนําให้ผู้ใช้ ติดต่อ Microsoft และทําตามคําแนะนําที่ออกให้สําหรับปัญหานี้ก่อนดําเนินการต่อ ซึ่งอาจรวมถึงการติดตั้งระบบปฏิบัติการใหม่ทั้งหมด |
| หมาย เหตุ |
|
หากต้องการรับไดรเวอร์ทั่วไปล่าสุดจาก Intel คุณสามารถอัปเดตไดรเวอร์ของคุณโดยอัตโนมัติโดยใช้ Intel® Driver & Support Assistant
- ลูกค้าหลายรายได้รายงานปัญหาได้รับการแก้ไขโดยทําการรีบูตระบบเย็นหลังจากติดตั้งไดรเวอร์ใหม่ นี่หมายถึงการปิดอุปกรณ์อย่างสมบูรณ์และถอดแหล่งพลังงานทั้งหมดรวมถึงแบตเตอรี่หากมี จากนั้นจึงเพิ่มพลัง Intel ขอแนะนําให้ทําตามขั้นตอนการแก้ไขปัญหานี้เป็นวิธีการแรกสําหรับปัญหา
หากปัญหายังคงอยู่หลังจากทดสอบกับไดรเวอร์ Intel Wireless หรือ Bluetooth ล่าสุด โปรดดําเนินการตามคําแนะนําต่อไปนี้:
- ตรวจสอบให้แน่ใจว่าฟังก์ชั่นไร้สายเปิดใช้งานแล้ว โปรดดู การเชื่อมต่อกับเครือข่าย Wi-Fi ใน Windows
- อัปเดต BIOS ระบบเป็นเวอร์ชั่นล่าสุด หรือรีเซ็ต BIOS เป็นค่าเริ่มต้น สําหรับเมนบอร์ด โปรดอ้างอิงผู้ผลิตเมนบอร์ดและสําหรับแล็ปท็อป, All-In-One หรือโน้ตบุ๊ก หมายถึง OEM (ผู้ผลิตอุปกรณ์ดั้งเดิม) เพื่อขอรับการสนับสนุนเกี่ยวกับการอัปเดต BIOS: เว็บไซต์การสนับสนุนผู้ผลิตคอมพิวเตอร์
- ระบุ อะแดปเตอร์ Wi-Fi และอุปกรณ์ Bluetooth ใดที่ระบบของคุณใช้งานอยู่ จากนั้น ดําเนินการตามกระบวนการติดตั้งใหม่ทั้งหมด อธิบายไว้ที่นี่: การติดตั้งไดรเวอร์ไร้สายใหม่ทั้งหมด ขั้นตอนนี้ยังใช้กับไดรเวอร์ Bluetooth ด้วย
- ดูภาพหน้าจอด้านล่างสําหรับตัวอย่างดูว่าอุปกรณ์ Wi-Fi และอุปกรณ์ Bluetooth มีลักษณะอย่างไรใน ตัวจัดการอุปกรณ์
- ติดตั้ง การอัปเดต Windows ที่มีทั้งหมด
- ดําเนินการติดตั้งไดรเวอร์ไร้สายใหม่ทั้งหมด การติดตั้งไดรเวอร์ไร้สาย/Bluetooth ใหม่ทั้งหมดเป็นขั้นตอนการแก้ไขปัญหาที่แนะนําในการเอาแฟ้มการติดตั้งก่อนหน้าออกซึ่งอาจทําให้เกิดความขัดแย้งกับการติดตั้งไดรเวอร์ใหม่
- อุปกรณ์ไร้สาย Intel ตัวอย่าง: Intel® Wireless-AC 9560 160MHz
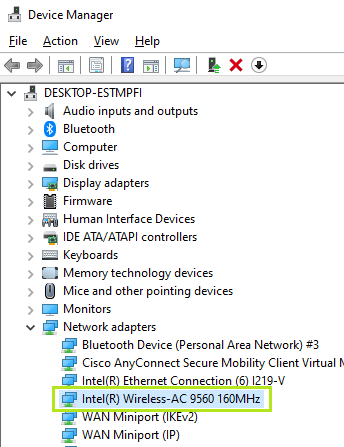
- อุปกรณ์ Intel Bluetooth ตัวอย่าง: Intel® Wireless Bluetooth®
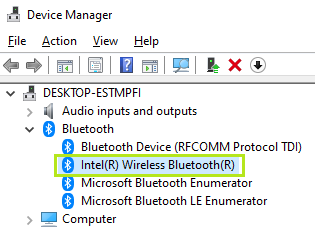
- เมื่อคุณถอนการติดตั้งอุปกรณ์ Wi-FI/Bluetooth อาจเป็นอุปกรณ์ที่ไม่รู้จักซึ่งคาดว่าจะเกิดขึ้น อุปกรณ์จะถูกระบุอีกครั้งหลังจากที่คุณติดตั้งไดรเวอร์ใหม่
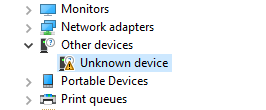
- อุปกรณ์ไร้สาย Intel ตัวอย่าง: Intel® Wireless-AC 9560 160MHz
- รีบูต พีซี
-
คืนค่า ระบบจากจุดคืนค่า หากปัญหาเครือข่ายไร้สายเกิดขึ้นเมื่อเร็ว ๆ นี้และหากคุณเคยสร้างจุดคืนค่าหรือมีการกู้คืนระบบอัตโนมัติอยู่ให้ลองกู้คืนคอมพิวเตอร์ไปยังจุดก่อนที่ปัญหาจะเริ่มขึ้น
-
รีเซ็ต พีซีของคุณ หากปัญหายังคงอยู่หลังจากขั้นตอนการแก้ไขปัญหาทั้งหมดเสร็จสิ้นแล้ว โปรดสํารองไฟล์ส่วนตัวของคุณ แล้วรีเซ็ตพีซีกลับไปเป็นการกําหนดค่าเดิม
หากต้องการเรียนรู้เพิ่มเติมเกี่ยวกับการคืนค่าระบบและการรีเซ็ตระบบ โปรดดู ตัวเลือกการกู้คืนใน Windows
-
ตรวจสอบและเปิดใช้งานส่วนประกอบ Bluetooth จากการตั้งค่า Basic Input/Output System (BIOS)
- หากระบบของคุณยังคงแสดงข้อผิดพลาดหลังจากนี้ โปรดติดต่อผู้ผลิตอุปกรณ์ดั้งเดิม (OEM) เพื่อขอการสนับสนุนเพิ่มเติม