ปัญหาที่เสียง HDMI หยุดทํางานหลังจากติดตั้งการอัปเดต Windows® 10
เสียงไม่ทํางาน โดยระบุว่า "ไม่มีอุปกรณ์เอาต์พุตเสียงติดตั้งอยู่"
ในตัวจัดการอุปกรณ์ ภายใต้ตัวควบคุมเสียง วิดีโอและเกม ระบบเสียงหรือระบบเสียงแยกแยะความถี่สูงของ Intel Intel® อาจมีเครื่องหมายอัศเจรีย์
หากพบปัญหานี้ในตัวจัดการอุปกรณ์ที่มี Realtek Audio ภายใต้ Sound, วิดีโอ และตัวควบคุมเกม:
เยี่ยมชมไซต์ ผู้ผลิตคอมพิวเตอร์ ของคุณเพื่อติดตั้งไดรเวอร์เสียงล่าสุดสําหรับระบบของคุณ
หากพบปัญหาเกี่ยวกับระบบเสียงหรือระบบเสียงแยกแยะความถี่สูงของ Intel จอแสดงผล Intel® R ให้ถอนการติดตั้งไดรเวอร์เสียง:
- กด Windows + X และเลือก ตัวจัดการอุปกรณ์
- ขยายส่วน เสียง วิดีโอ และตัวควบคุมเกม
- คลิกขวาที่ ระบบเสียงของหน่วยแสดงผล Intel® หรือ ระบบเสียงแยกแยะความถี่สูงของ Intel แล้วเลือก ถอนการติดตั้งอุปกรณ์
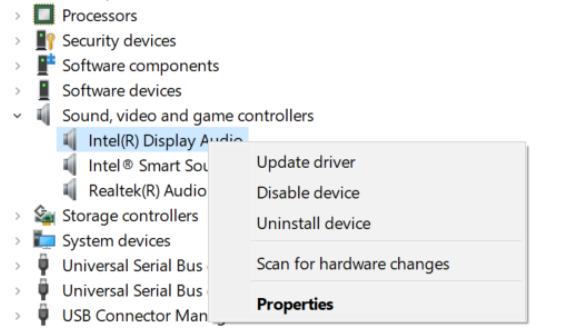
- คลิก ใช่ เมื่อระบบถามเพื่อยืนยัน และเริ่มต้น Windows ใหม่
จากนั้น ให้ติดตั้งไดรเวอร์เสียงใหม่ ไดรเวอร์เสียงของ Intel มาพร้อมกับไดรเวอร์กราฟิก เมื่อต้องการติดตั้งไดรเวอร์เสียงใหม่ ให้ทําตามขั้นตอนต่อไปนี้:
| หมาย เหตุ | เราจัดหาไดรเวอร์กราฟิกทั่วไปไว้เพื่อวัตถุประสงค์ทั่วไป ผู้ผลิตคอมพิวเตอร์อาจมีการเปลี่ยนแปลงคุณสมบัติ ทําการปรับแต่งหรือทําการเปลี่ยนแปลงอื่นๆ กับซอฟต์แวร์ไดรเวอร์กราฟิกหรือบรรจุภัณฑ์ซอฟต์แวร์ เพื่อหลีกเลี่ยงความเข้ากันไม่ได้ของการติดตั้งที่อาจเกิดขึ้น เราขอแนะนําให้คุณตรวจสอบกับผู้ผลิตคอมพิวเตอร์ก่อนและใช้ซอฟต์แวร์ไดรเวอร์ที่จัดทําโดยผู้ผลิตเหล่านั้น |
- ค้นหาไดรเวอร์ Intel® Graphics Windows* DCH ล่าสุดจาก ศูนย์ดาวน์โหลด
- เลือกไดรเวอร์ล่าสุดจากเมนูดรอปดาวน์ใต้ เวอร์ชั่น
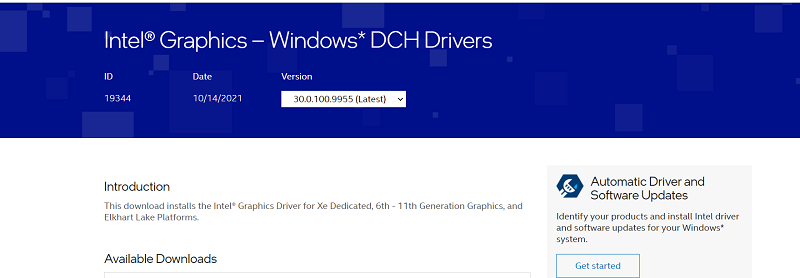
- ดาวน์โหลดไฟล์เรียกทํางาน (.exe) ที่ด้านล่างส่วน การดาวน์โหลดที่พร้อมใช้งาน

- กด Windows + X และเลือก ตัวจัดการอุปกรณ์
- คลิกใช่ หากมีพร้อมท์เพื่อขออนุญาตจากการควบคุมบัญชีผู้ใช้
- ขยายส่วน เสียง วิดีโอ และตัวควบคุมเกม
- คลิกขวาที่ ระบบเสียงของหน่วยแสดงผล Intel® หรือ ระบบเสียงแยกแยะความถี่สูงของ Intel และเลือก อัปเดตไดรเวอร์

- คลิก เรียกดูคอมพิวเตอร์ของฉันเพื่อค้นหาซอฟต์แวร์ไดรเวอร์
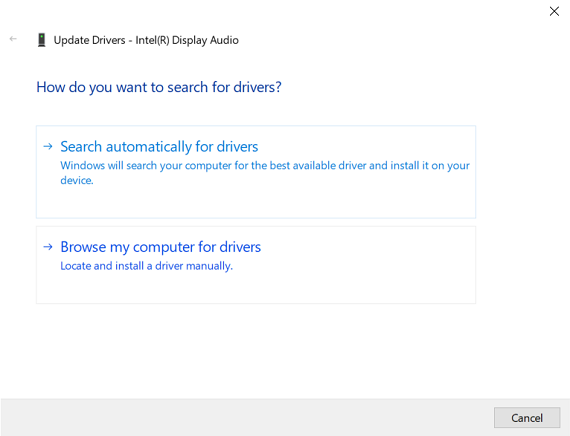
- คลิก ให้ฉันเลือกจากรายการไดรเวอร์ที่มีอยู่บนคอมพิวเตอร์ของฉัน
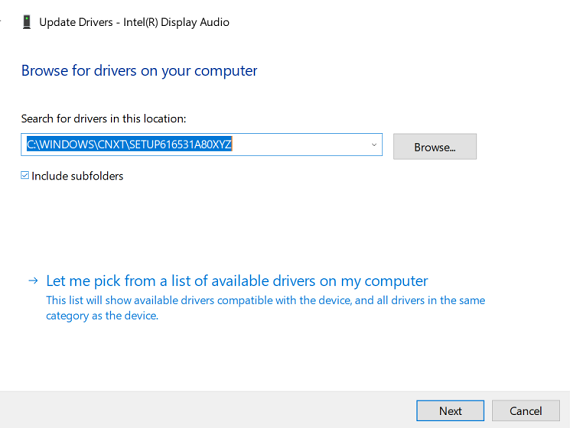
- เลือก ไดรเวอร์เสียงและ คลิก ถัดไป ตอนนี้ไดร์เวอร์ก็จะถูกติดตั้ง
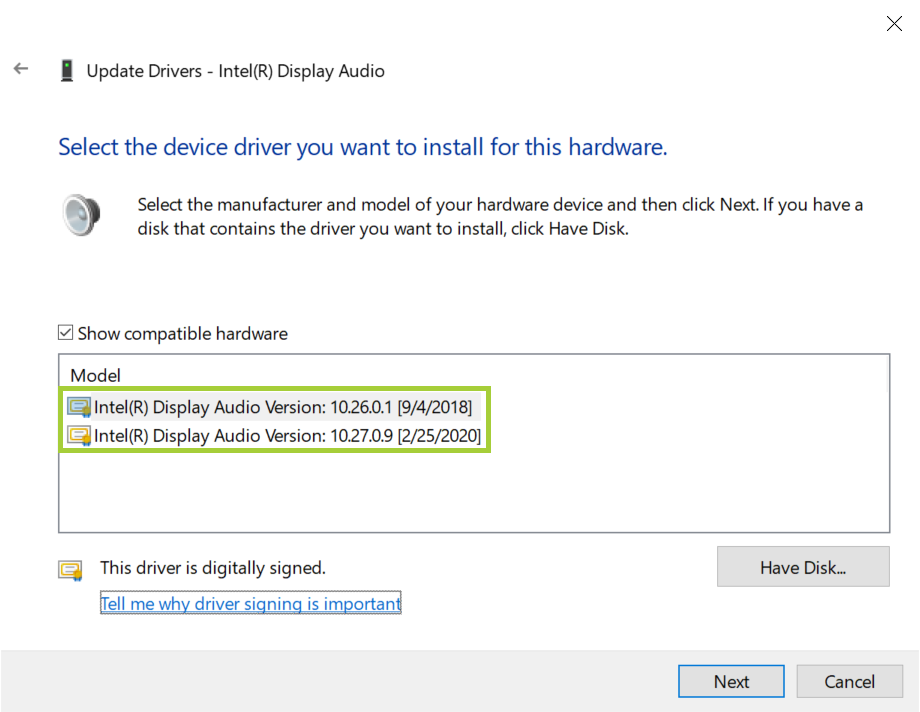
- รีสตาร์ท คอมพิวเตอร์
คุณยังสามารถลองค้นหาการอัปเดต Windows ได้ด้วย:
- เลือก เมนูเริ่ม ตามด้วยไอคอนรูปเฟือง/การตั้งค่าทางด้านซ้าย
- เลือก การปรับปรุง & ความปลอดภัย
- เลือก Windows Update ทางด้านซ้าย
- ตรวจหาการอัปเดต Windows 10/11 ใหม่ โดยการเลือก ตรวจหาการอัปเดต
ใน Windows 10 การดาวน์โหลดและการติดตั้งการอัปเดตเป็นไปโดยอัตโนมัติและจะเกิดขึ้นทันทีหลังจากตรวจสอบหรือด้วยการอัปเดตบางอย่างในเวลาที่คุณไม่ได้ใช้คอมพิวเตอร์ของคุณ