การปักหมุดไฟล์ โฟลเดอร์ หรือแอปพลิเคชันสําหรับการเร่งความเร็วของระบบด้วยหน่วยความจํา Intel® Optane™
| หมาย เหตุ | ไม่รองรับการปักหมุดบนแพลตฟอร์มเจนเนอเรชั่น 12 และไดรเวอร์ Intel RST 19.x |
บทความนี้อธิบายถึงการปักหมุด ข้อกําหนดของซอฟต์แวร์/ฮาร์ดแวร์สําหรับการปักหมุด และวิธีการใช้การปักหมุดกับหน่วยความจํา Intel® Optane™
การปักหมุดคืออะไร
การปักหมุดช่วยให้สามารถเร่งความเร็วไฟล์ โฟลเดอร์ และแอพพลิเคชั่นได้ตามต้องการ
ไม่สามารถปักหมุดวัตถุอะไรได้บ้าง
ไม่สามารถปักหมุดวัตถุต่อไปนี้:
- เข้าถึงอย่างรวดเร็ว
- พีซีเครื่องนี้
- ไดเรกทอรีรากของดิสก์ใดๆ (เช่น ดิสก์ภายใน (C:))
- แผงควบคุม
- โฟลเดอร์ไลบรารี
- วัตถุเครือข่าย
- ถังรีไซเคิล
- ทาง ลัด
ข้อกําหนดสําหรับการปักหมุดเมื่อเปิดใช้งานการเร่งความเร็วแล้ว
- อุปกรณ์ที่มีความจุ 32GB หรือหน่วยความจําIntel® Optane™สูงกว่า
- การปักหมุดจะมีให้เมื่อเร่งความเร็วไดรฟ์ระบบ/ไดรฟ์สําหรับเริ่มต้นระบบ (ไดรฟ์/มีเดีย/พาร์ทิชันที่มีระบบปฏิบัติการอยู่เท่านั้น)
หมาย เหตุ การปักหมุดจะใช้ได้กับข้อมูลที่อยู่ในพาร์ติชันเดียวกันของไดรฟ์ระบบปฏิบัติการที่กําลังเร่งความเร็วเท่านั้น ไม่รองรับข้อมูลบนพาร์ติชันแยกต่างหาก - ไดรเวอร์ เทคโนโลยีการจัดเก็บข้อมูลสำหรับ Intel® Rapid (Intel® RST) ค้นหา ข้อมูลเพิ่มเติมสําหรับแพลตฟอร์ม M Series ที่รองรับ.
หมาย เหตุ - ตรวจสอบกับผู้ผลิตระบบของคุณหรือเอกสารสนับสนุนที่เกี่ยวข้องเพื่อดูไดรเวอร์เวอร์ชั่นล่าสุดที่รองรับผลิตภัณฑ์หน่วยความจํา Intel® Optane™ H ซีรีส์
- ไดรเวอร์เวอร์ชั่น 19.x และสูงกว่าจะไม่รองรับฟังก์ชันการทํางานนี้
- สามารถปักหมุดได้เฉพาะไฟล์ โฟลเดอร์ และแอปพลิเคชันในไดรฟ์/พาร์ทิชันที่เปิดใช้งานสําหรับการเร่งความเร็วในปัจจุบันเท่านั้น
ดูวิธีใช้คุณสมบัติการปักหมุดในแอปพลิเคชันที่เกี่ยวข้องกับหน่วยความจําIntel® Optane™ด้านล่าง คําแนะนําที่ตามมาจะถือว่า
- คอมพิวเตอร์สนับสนุนผลิตภัณฑ์ที่เกี่ยวข้องกับหน่วยความจําIntel® Optane™ และ
- มีการกําหนดค่าอย่างถูกต้องและเปิดใช้งานตามรายละเอียดใน คู่มือการติดตั้งสําหรับหน่วยความจําIntel® Optane™ แล้ว
ผ่านแอปพลิเคชัน
ขั้นตอนด้านล่างรายละเอียดวิธีใช้แอปพลิเคชันหน่วยความจํา Intel® Optane™ และการจัดการที่เก็บข้อมูล ขั้นตอนคล้ายกับขั้นตอนที่คุณจะใช้ในแอปพลิเคชันอื่น ๆ ที่สามารถใช้หน่วยความจําIntel® Optane™ได้
- เปิดตัวแอปพลิเคชันหน่วยความจํา Intel® Optane™ และการจัดการที่เก็บข้อมูล
- คลิ ก ปัก หมุด กแท็บ ซึ่งจะนําหน้า 'การปักหมุดหน่วยความจําIntel® Optane™'
หมาย เหตุ หากหน้าต่างหมายถึงการล็อกอินในฐานะผู้ดูแลระบบเพื่อลากไฟล์สําหรับวาง ให้หาข้อมูลเพิ่มเติม - เมื่อต้องการปักหมุด: เลือก แฟ้ม, โฟลเดอร์ หรือ โปรแกรม ประยุกต์ จาก Pin ดร็อป ดาวน์
- นําทางไปยังรายการที่จะปักหมุดแล้วเลือก ตกลง/เปิด
หมาย เหตุ หากเลือกโฟลเดอร์ โฟลเดอร์ย่อยและเนื้อหาที่เกี่ยวข้องจะไม่ถูกเร่งความเร็ว เฉพาะไฟล์ภายในโฟลเดอร์ที่เลือกเท่านั้นที่จะเร่งความเร็ว (หากเลือกโฟลเดอร์ด้วยโฟลเดอร์ย่อยเท่านั้น จะไม่มีการเร่งความเร็วไฟล์) - เมื่อต้องการถอนพิน:
- เลือก รายการที่จะยกเลิกการปักหมอบ
- กดปุ่ม ยกเลิกการหยุมหยิ ม
เคล็ดลับฉบับย่อ: การหาตําแหน่งของ EXE ที่ต้องการเร่งความเร็วอาจไม่ใช่เรื่องง่ายเสมอไป ในการกําหนดสิ่งนี้ คุณสามารถทําสิ่งใดสิ่งหนึ่งต่อไปนี้กับแอปพลิเคชันโปรดของคุณ:
- หากคุณกําลังเลือกแอปพลิเคชัน เช่น Microsoft Word* จากหน้าต่าง เริ่ม เมนู คุณจะทําดังนี้:
- เปิด เมนู เริ่ม
- คลิกขวาที่ แอปพลิเคชัน
- ไปที่ ฟิลด์ เพิ่มเติม ในเมนู
- เลือก เปิดตําแหน่งไฟล์.
หมาย เหตุ การดําเนินการเหล่านี้อาจนําคุณไปยังตําแหน่งของทางลัด หากเป็นเช่นนั้น ให้ไปที่จุด 1 หรือ 2 ข้างต้นเพื่อค้นหาตําแหน่งของไฟล์แอปพลิเคชันจริง
- คุณยังสามารถเลือก คุณสมบัติ หลังจากคลิกขวาที่ทางลัด แล้วหาเส้นทางใต้ฟิลด์ เป้าหมาย
- คลิกขวาที่ ทางลัดของแอปพลิเคชันแล้วเลือก เปิดตําแหน่งไฟล์ การดําเนินการนี้จะเปิดโฟลเดอร์ที่มีไฟล์ exe สําหรับทางลัดนี้ (จดบันทึกพาธโฟลเดอร์ไว้ที่ด้านบนสุดของหน้าต่าง)
ผ่าน Windows File Explorer*
- หลังจากติดตั้งและเปิดใช้งานแอปพลิเคชัน (เวอร์ชั่น 16.8 หรือใหม่กว่า) แล้ว ตัวเลือกการปักหมุดจะถูกเพิ่มไปยัง Windows File Explorer
- เปิด ตัวสํารวจไฟล์ Windows
- ไปยัง โฟลเดอร์ ไฟล์ หรือแอปพลิเคชันที่คุณต้องการเร่งความเร็ว
- คลิกขวาที่ โฟลเดอร์ ไฟล์ หรือแอปพลิเคชัน
- ในเมนูที่แสดงขึ้น ให้คลิกขวาที่ตัวเลือก ปักหมุดเพื่อIntel® Optane™หน่วยความจํา
- ตอนนี้คุณจะเห็นพินบนชื่อของโฟลเดอร์ ไฟล์ หรือแอปพลิเคชันที่แสดงว่ากําลังเร่งความเร็ว และยังแสดงเป็นตัวเลือกที่ปักหมุดไว้ในแอปพลิเคชันภายใต้การปักหมุด
- หากต้องการถอนการหมุน ให้ทําตามขั้นตอนเดียวกันกับด้านบนและเลือกตัวเลือก 'ถอนการยึดเพื่อIntel® Optane™หน่วยความจํา'
ตัวอย่าง Pin กับ Windows File Explorer:
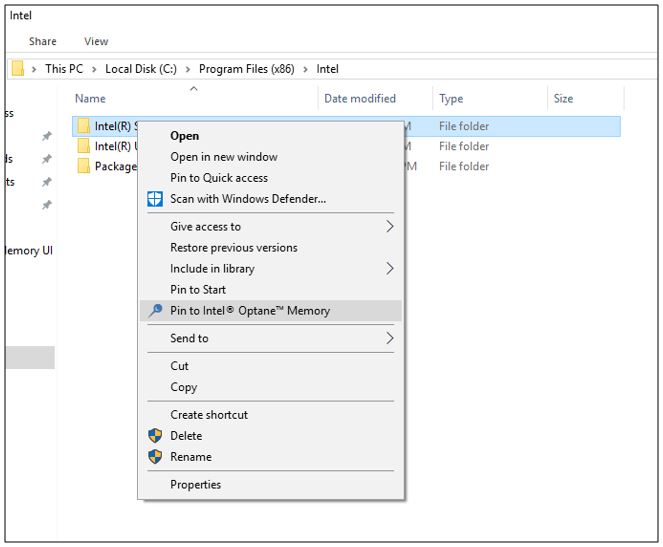
ถอนการหมุนด้วยตัวอย่าง Windows File Explorer:
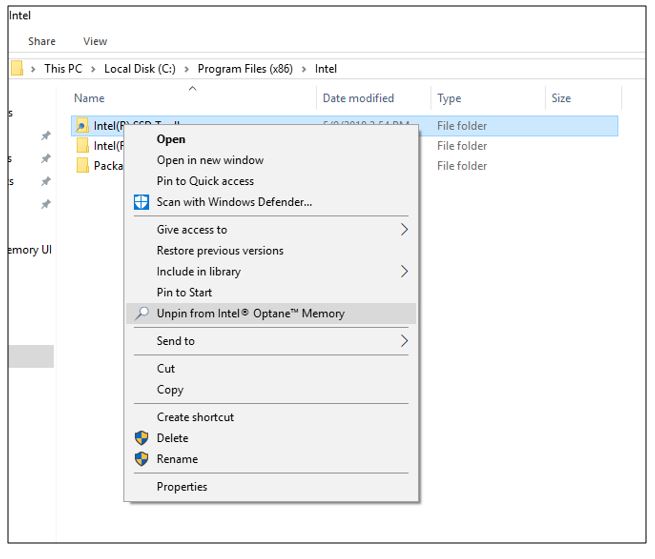
| หัวข้อที่เกี่ยวข้อง |
| รหัสและข้อความแสดงข้อผิดพลาดขณะเปิดใช้งานและปิดใช้งานหน่วยความจําIntel® Optane™ |