ติดตั้งชุดภาษาและคีย์บอร์ดทางเลือกใน Windows® 10 สําหรับชุด Intel® NUC
สําหรับคําแนะนําในการเพิ่มภาษาและคีย์บอร์ดทางเลือก ให้เลือกเวอร์ชั่น Windows 10 ของคุณด้านล่าง
คลิก หรือที่หัวข้อเพื่อดูรายละเอียด:
ติดตั้งแพคภาษาและคีย์บอร์ดทางเลือกใน Windows® 10 เวอร์ชั่น 1703 และใหม่กว่า
ระหว่างกระบวนการตั้งค่า Windows® 10 คุณต้องเลือกภาษาและการตั้งค่าคีย์บอร์ดที่คุณต้องการ:
- หากภาษาที่ต้องการไม่อยู่ในรายการภาษาที่มี ให้เลือกภาษาอังกฤษ
- หากคีย์บอร์ดที่คุณต้องการไม่ได้อยู่ในรายการคีย์บอร์ดที่มีอยู่ ให้เลือก US (หรือสิ่งที่คุณต้องการที่สุด) ตามด้วย คลิกใช่
หลังจากการตั้งค่าเสร็จสมบูรณ์ ให้ทําตามขั้นตอนในเอกสารนี้เพื่อดาวน์โหลดและติดตั้งแพคภาษาที่คุณต้องการ:
- เริ่มระบบคอมพิวเตอร์และเชื่อมต่อกับอินเทอร์เน็ต
- คลิกที่ไอคอน Windows ที่มุมซ้ายล่างของเดสก์ทอป (หรือกดปุ่ม Windows บนคีย์บอร์ดของคุณ) เลือกไอคอนรูปเฟือง
 (การตั้งค่า)
(การตั้งค่า)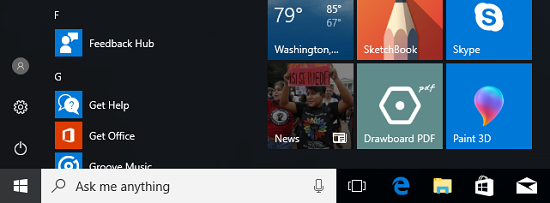
- คลิ ก เวลาและภาษา.
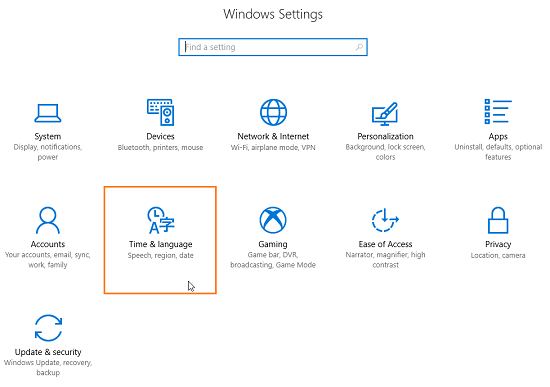
- คลิ ก ภูมิภาคและภาษา.
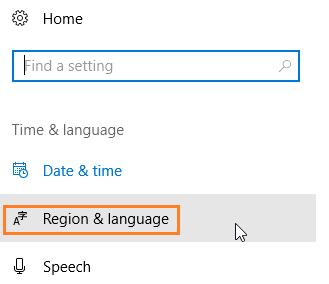
- เลือก เพิ่มภาษา.
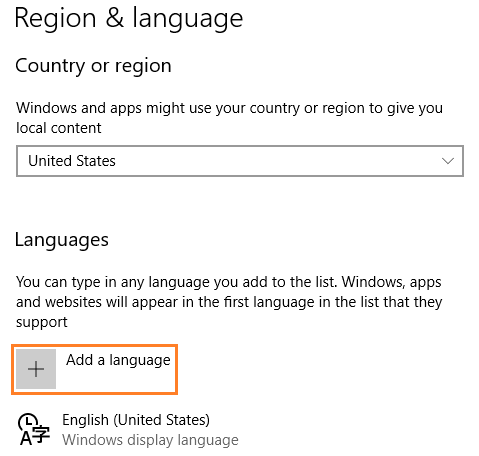
- เลือกภาษาที่จะเพิ่ม การอัปเดต Windows จะเริ่มค้นหาแพคภาษาล่าสุดที่มี
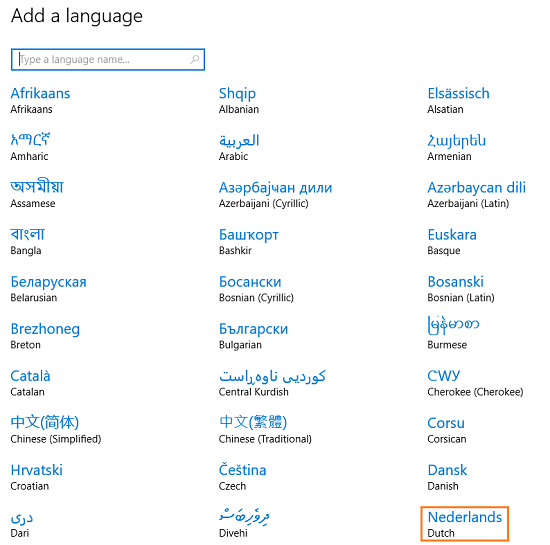
- อาจมีอีกหน้าจอหนึ่งให้เลือกภาษาตามภาษาที่เลือก
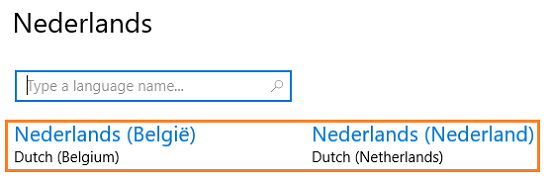
- การอัปเดต Windows จะค้นหาชุดภาษาและนําคุณกลับไปยังหน้าจอก่อนหน้า เมื่อสถานะปรากฏขึ้น มีแพคภาษาให้ใช้งานคลิ ก ตัวเลือก.
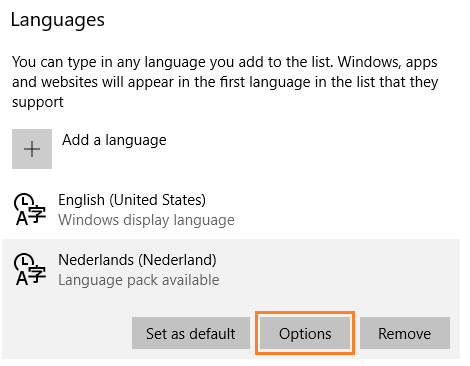
- เลือก ดาวน์โหลด เพื่อดาวน์โหลดแพคภาษา
- หากต้องการดาวน์โหลดรูปแบบคีย์บอร์ด ให้คลิก+ที่อยู่ถัดจากเพิ่มคีย์บอร์ด
- เสริม: ภาษาของคุณอาจรวมถึงตัวเลือกการเขียนหรือคําพูด คลิ ก ดาวน์โหลด ที่ปุ่มที่เกี่ยวข้อง
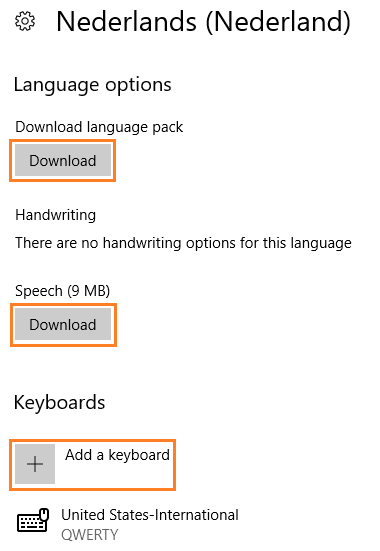
- เลือกคีย์บอร์ดและคลิก + ถัดจาก เพิ่มคีย์บอร์ด.
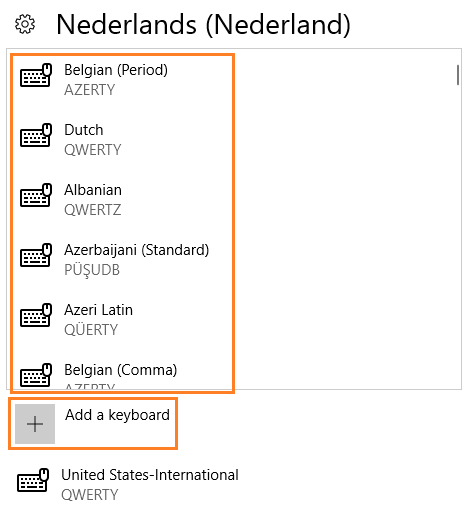
- การอัปเดต Windows จะดาวน์โหลดรูปแบบคีย์บอร์ด
หมาย เหตุ หากต้องการลบคีย์บอร์ดเพิ่มเติมใดๆ ให้คลิกชื่อของคีย์บอร์ดและเลือกลบ 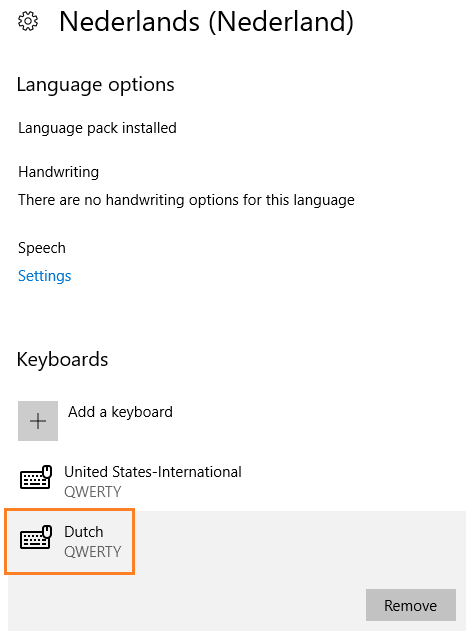
- หลังจากดาวน์โหลดภาษาและคีย์บอร์ดแล้ว ให้คลิกที่ ลูก ศร ที่มุมบนซ้ายของหน้าต่าง
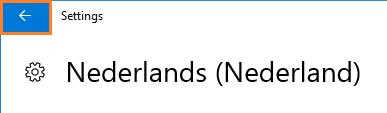
- คลิ ก ตั้งเป็นค่าเริ่มต้น.
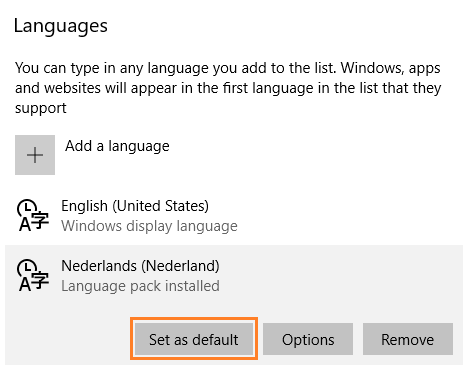
- เมื่อต้องการเปลี่ยนคีย์บอร์ด ให้คลิกตัวย่อภาษาสามตัวอักษรในแถบงาน คุณสามารถเลือกจากตัวเลือกที่ติดตั้งไว้
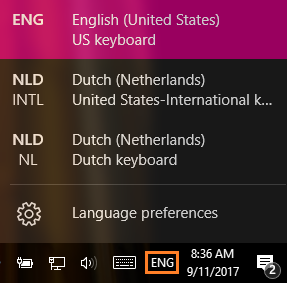
- รีสตาร์ตเครื่องคอมพิวเตอร์เพื่อให้การเปลี่ยนภาษามีผล
ติดตั้งแพคภาษาและคีย์บอร์ดทางเลือกใน Windows® 10 เวอร์ชั่น 1607 และก่อนหน้า
การตั้งค่า Windows* จะขอให้คุณเลือกภาษาที่คุณต้องการ หากภาษาที่คุณต้องการไม่ได้อยู่ในรายการภาษาที่มี ให้เลือก ภาษาอังกฤษ เพื่อทําการตั้งค่า Windows ให้สมบูรณ์ หลังจากการตั้งค่าเสร็จสมบูรณ์ ให้ทําตามขั้นตอนเพื่อดาวน์โหลดและติดตั้งแพคภาษาที่คุณต้องการ
| หมาย เหตุ | รูปภาพที่แสดงอาจแตกต่างกันไป ขึ้นอยู่กับเวอร์ชั่นของ Windows® 10 ที่คุณกําลังตั้งค่า |
เริ่ม Windows และเชื่อมต่อคอมพิวเตอร์กับอินเทอร์เน็ต
จากหน้าเริ่มต้นให้คลิกไอคอน Windows ที่มุมซ้ายล่าง ตามด้วยการตั้งค่า
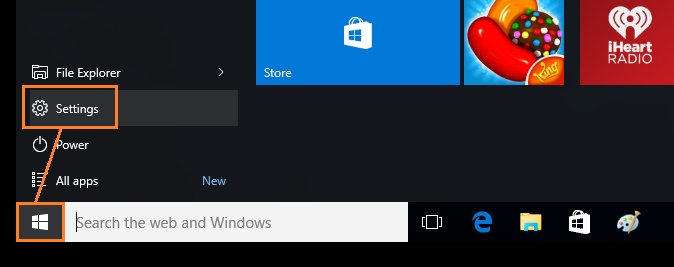
เลือกเวลาและภาษา
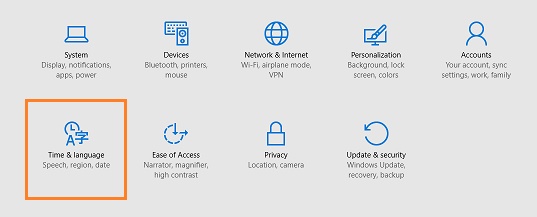
เลือกภูมิภาค และ ภาษา
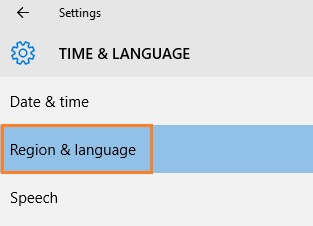
เลือกเพิ่มภาษา
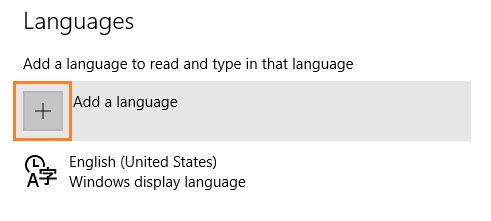
เลือกภาษาที่คุณต้องการเพิ่ม การอัปเดต Windows จะค้นหาแพคภาษาที่ร้องขอ
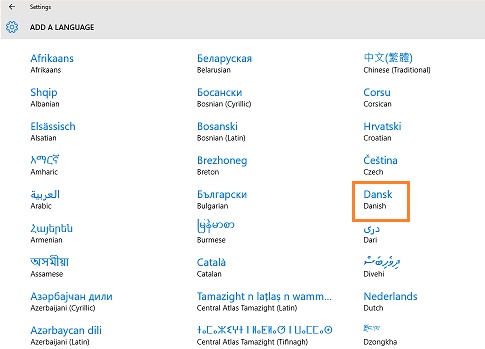
เมื่อสถานะแสดงแพคภาษาที่มีอยู่ให้คลิกที่แพคภาษานั้น ตามด้วยตัวเลือก
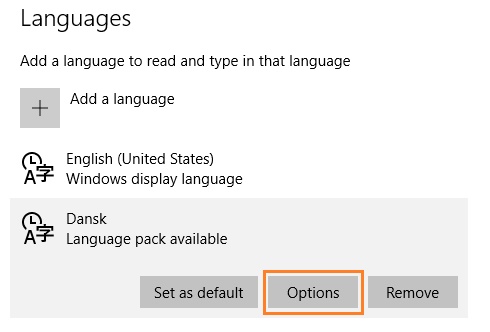
เลือกดาวน์โหลด
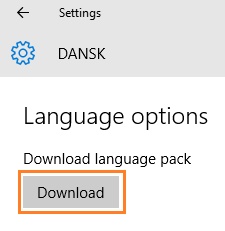
หลังจากดาวน์โหลดและติดตั้งแพคภาษาแล้ว ให้คลิกปุ่มย้อนกลับ
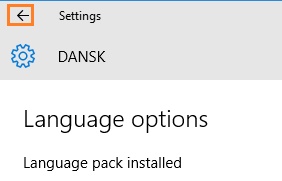
เลือกตั้งเป็นค่าเริ่มต้น
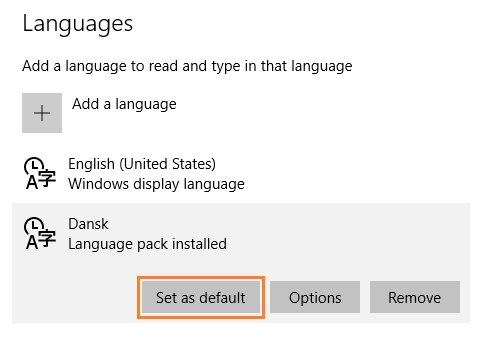
รีสตาร์ตเครื่องคอมพิวเตอร์
| หัวข้อที่เกี่ยวข้อง |
| เคล็ดลับ Windows® 10 สําหรับชุด Intel® NUC และIntel® Compute Stick |
| ฉันกําลังใช้งานระบบปฏิบัติการ Windows® รุ่นใด |