วิธีกําหนดค่าระบบในโหมด UEFI ก่อนติดตั้ง Windows*
เมื่อติดตั้ง Windows* สไตล์พาร์ทิชันที่ใช้จะตรวจสอบว่ารองรับโหมด UEFI หรือ BIOS รุ่นเก่าหรือไม่ โหมด UEFI เข้ากันได้กับสไตล์พาร์ทิชัน GUID Partition Table (GPT) ในขณะที่โหมด BIOS แบบดั้งเดิมเข้ากันได้กับสไตล์พาร์ทิชัน Master Boot Record (MBR) คุณสมบัติและความสามารถล่าสุดส่วนใหญ่มีเฉพาะในโหมด UEFI เท่านั้น
MBR และ GPT เป็นวิธีการจัดเก็บข้อมูลการแบ่งพาร์ติชันบนไดรฟ์ที่แตกต่างกันสองวิธี ข้อมูลนี้รวมถึงจุดที่พาร์ติชันเริ่มขึ้น ดังนั้นระบบปฏิบัติการจึงรู้ว่าเซกเตอร์ใดอยู่ในแต่ละพาร์ติชันและพาร์ติชันใดที่สามารถบู๊ตได้ นี่คือเหตุผลที่ต้องเลือกสไตล์พาร์ติชันก่อนสร้างพาร์ติชันบนไดรฟ์
| คุณกําลังใช้หน่วยความจํา Intel® Optane™อยู่หรือไม่ |
| การเร่งความเร็วของระบบด้วยหน่วยความจํา Intel® Optane™ รองรับเฉพาะกับสไตล์พาร์ทิชัน GPT (โหมด UEFI) เท่านั้น สไตล์พาร์ทิชัน Master Boot Record (MBR) (โหมด BIOS ดั้งเดิม) เข้ากันไม่ได้กับหน่วยความจํา Intel® Optane™ ตรวจสอบคําแนะนําการติดตั้งทั้งหมดและข้อกําหนดของระบบอื่นๆ เพื่อดูหน่วยความจํา Intel® Optane™ใน คู่มือผู้ใช้สําหรับอุปกรณ์หน่วยความจํา Intel® Optane™ |
ก่อนทําตามคําแนะนําเหล่านี้ ขอแนะนําเป็นอย่างยิ่งให้ทําการสํารองข้อมูลของคุณ ถ้าคุณมีดิสก์ไดรฟ์ที่สองที่มีความจุเพียงพอ คุณสามารถสร้างอิมเมจระบบและกู้คืนการติดตั้งแบบเต็มรูปแบบได้เหมือนก่อนที่คุณจะเริ่มกระบวนการนี้
ทําตามขั้นตอนด้านล่างเพื่อกําหนดค่าระบบของคุณเพื่อติดตั้งระบบปฏิบัติการในพาร์ติชัน GPT (โหมด UEFI) ภาพหน้าจอและทิศทางด้านล่างเป็นตัวอย่าง ปรึกษากับผู้ผลิตเมนบอร์ดหรือผู้ผลิตระบบของคุณสําหรับคําแนะนํา BIOS ที่เฉพาะเจาะจง
ขั้นตอนที่ 1: กําหนดค่าระบบเพื่อติดตั้งระบบปฏิบัติการ
- เชื่อมต่อคีย์การติดตั้ง USB Windows UEFI
- บู๊ต ระบบลงใน BIOS (โดยทั่วไปแล้วโดยการกดปุ่ม F2 หรือ Delete )
- นําทางไปยัง เมนูตัวเลือกการบู๊ต
- ตั้งค่า เปิดใช้งาน CSM เป็น เปิดใช้งาน หากตั้งค่า CSM เป็น ปิดใช้งาน คุณสามารถข้ามไปยังขั้นตอนที่ 10 ด้านล่าง
- ตั้งค่า Boot Device Control เป็น UEFI เท่านั้น
- ตั้งค่า Boot จากอุปกรณ์จัดเก็บข้อมูลเป็นไดรเวอร์ UEFI ก่อน
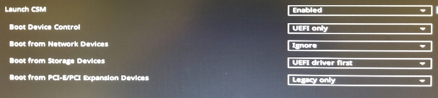
- บันทึก การเปลี่ยนแปลงของคุณ
- รีสตาร์ ตระบบ
- บู๊ต ระบบลงใน BIOS (โดยทั่วไปแล้วโดยการกดปุ่ม F2 หรือ Delete )
- ยืนยัน ใน Boot Priority List ว่าตัวเลือก USB UEFI OS Boot อยู่ด้านบนสุดของรายการ
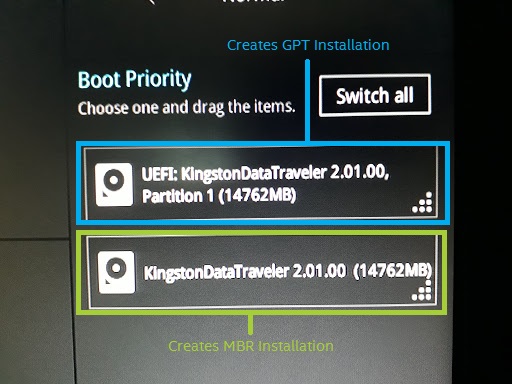
- รีบูต ระบบ
- ติดตั้ง ระบบปฏิบัติการ Windows ตามปกติ
ขั้นตอนที่ 2: ยืนยันระบบปฏิบัติการที่ติดตั้งไว้ในพาร์ติชัน GPT
- บู๊ต เข้าสู่ Windows
- เปิด ตัวจัดการดิสก์ ด้วยการกดปุ่ม Windows และปุ่ม X พร้อมกัน แล้วคลิกตัวเลือก ตัวจัดการดิสก์
- ในตัวจัดการดิสก์ คุณจะเห็นสามพาร์ติชันรวมถึง พาร์ติชันระบบ EFI คลิกขวาที่ ดิสก์ที่แสดงเป็น ดิสก์ x, พื้นฐาน, ความจุ, ออนไลน์ ทางด้านซ้าย
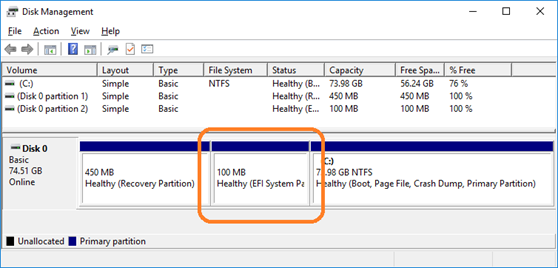
- เลือก คุณสมบัติ
- คลิก แท็บ ไดรฟ์ข้อมูล ลักษณะพาร์ติชันจะปรากฏขึ้น
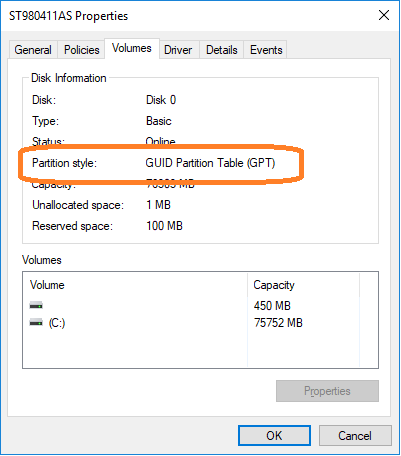
| บทความที่เกี่ยวข้อง |
| วิธีการแปลงระบบจากโหมด BIOS รุ่นเก่าเป็นโหมด UEFI หลังจากติดตั้ง Windows* |