การตั้งค่า Windows* สําหรับ Intel® NUC หรือ Intel® Compute Stick
เป็นครั้งแรกที่คุณเริ่ม Intel® NUC หรือ Intel® Compute Stick Windows* จะแนะนําขั้นตอนการตั้งค่าต่างๆ เอกสารนี้อธิบายวิธีการแบบทีละขั้นตอนสําหรับตัวเลือกการตั้งค่าที่ใช้บ่อยที่สุด
เลือกเวอร์ชันระบบปฏิบัติการของคุณเพื่อเริ่มต้น
คลิก หรือหัวข้อเพื่อดูรายละเอียด:
Windows* 8.1
-
เลือก ภูมิภาคและภาษาของคุณ แล้วคลิก ถัดไป หากภาษาที่ต้องการไม่อยู่ในรายการ ให้เลือกภาษาอังกฤษ คุณสามารถเพิ่มภาษาที่ต้องการหลังจากการตั้งค่าเสร็จสมบูรณ์
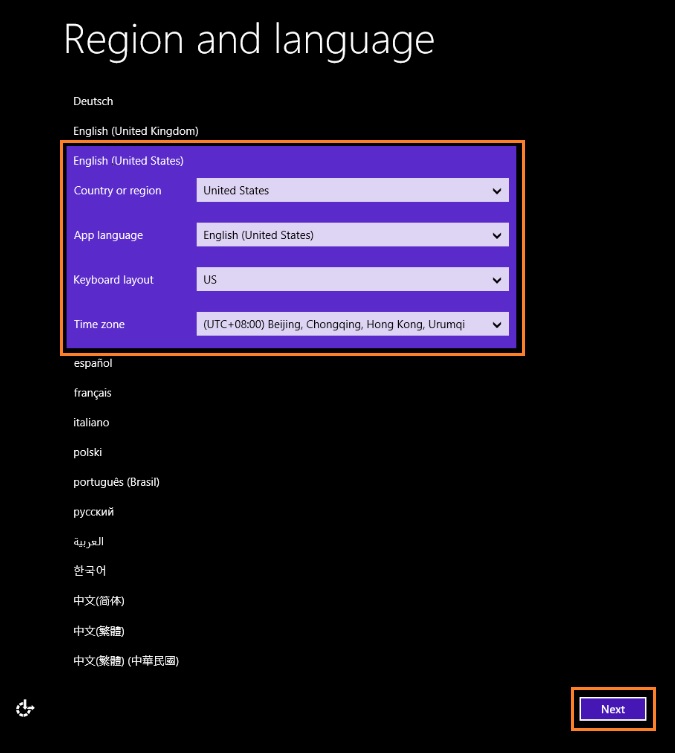
-
คลิก ฉันยอมรับ เมื่อคุณเห็นข้อกําหนดการใช้งาน Windows
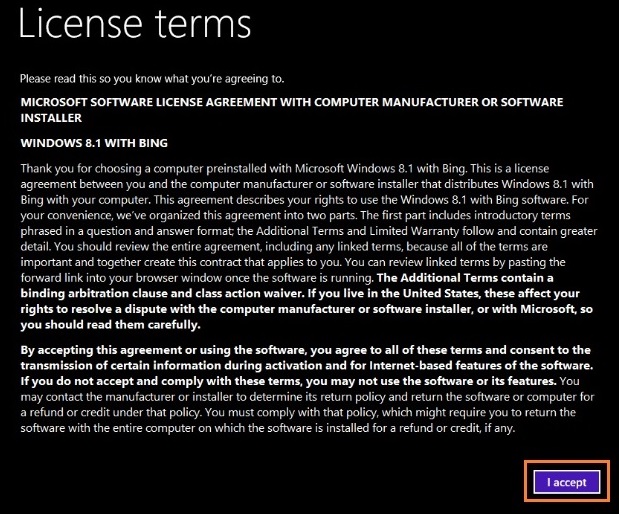
-
เลือกสีที่คุณเลือกบนหน้าจอ ปรับแต่งการตั้งค่าส่วนบุคคล และ ป้อนชื่อพีซี แล้วคลิก ถัดไป

-
ตัวเลือกเสริม: เลือกเครือข่าย ถ้าคุณเลือกที่จะเชื่อมต่อเดี๋ยวนี้ ระบบจะถามคุณเกี่ยวกับ ID ผู้ใช้และรหัสผ่าน หรือข้อมูลประจําตัวของเครือข่ายอื่นๆ
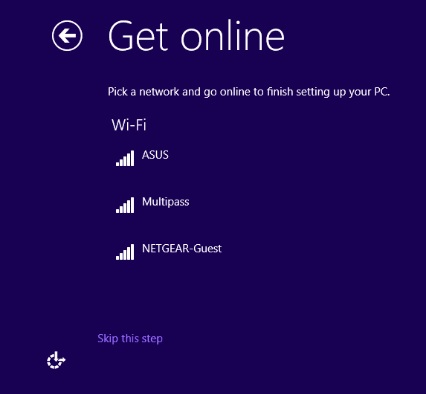
-
เลือก ใช้การตั้งค่าแบบด่วน
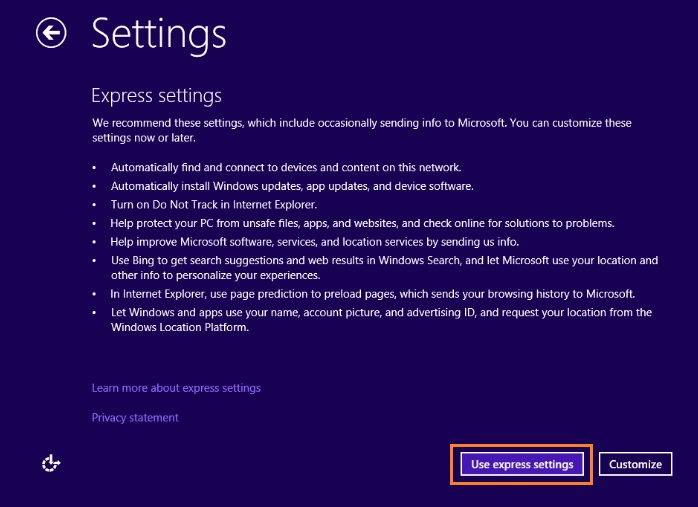
-
หากคุณมีบัญชี Microsoft อยู่แล้ว ให้ป้อนที่อยู่อีเมลผู้ใช้หรือหมายเลขโทรศัพท์และรหัสผ่านของคุณ แล้วคลิก ถัดไป หากคุณยังไม่มีบัญชี ให้เลือก สร้างบัญชีใหม่ และทําตามพร้อมท์เพื่อตั้งค่าหนึ่งบัญชี
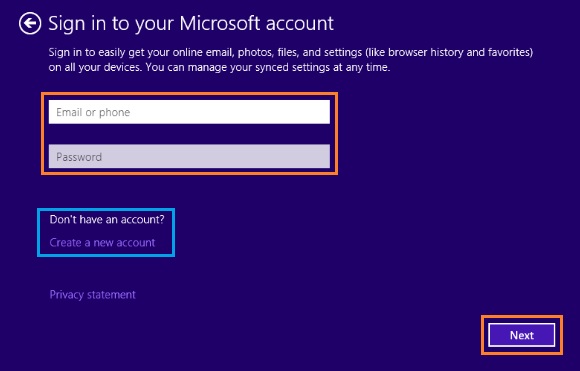
-
คลิก ฉันไม่สามารถทําเช่นนี้ได้ในตอนนี้ จากนั้นคลิก Next ในหน้าการตั้งค่าความปลอดภัย

-
คลิก ถัดไป บนหน้าการตั้งค่า OneDrive
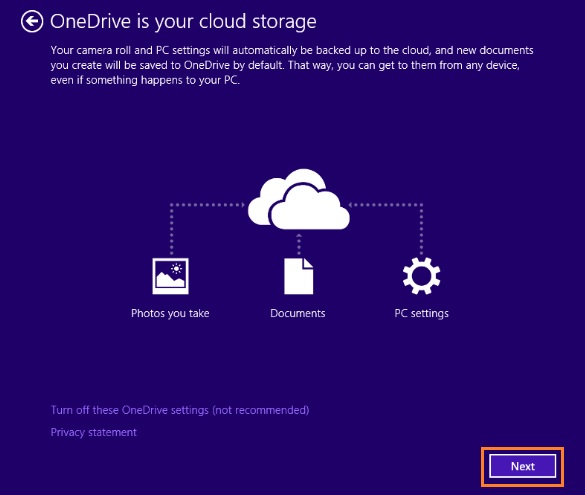
-
การตั้งค่า Windows เสร็จสมบูรณ์ภายในสองสามนาที
Windows® 10
-
เลือก ภาษาของแอปที่ต้องการ แล้วคลิก ถัดไป หากภาษาที่ต้องการไม่อยู่ในรายการ ให้เลือกภาษาอังกฤษ คุณสามารถเพิ่มภาษาที่ต้องการหลังจากการตั้งค่าเสร็จสมบูรณ์

-
คลิก ยอมรับ เพื่อยอมรับข้อกําหนดของสิทธิ์การใช้งาน Windows
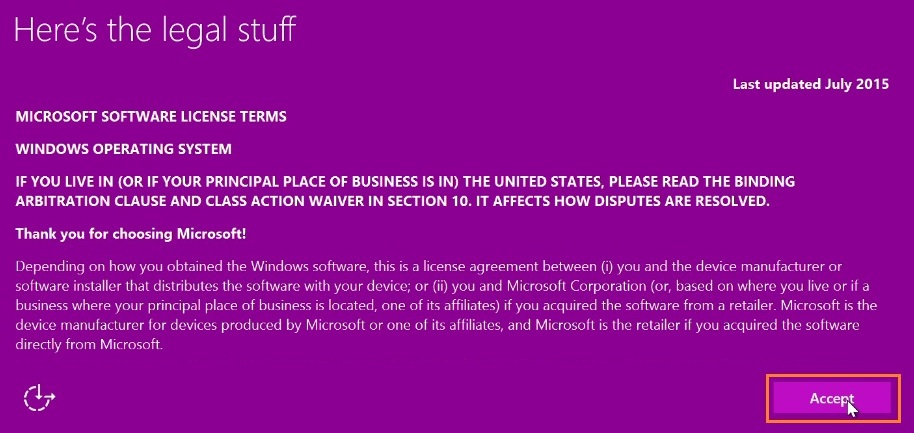
-
ตัวเลือกเสริม: เลือกเครือข่าย ถ้าคุณเลือกที่จะเชื่อมต่อเดี๋ยวนี้ ระบบจะถามคุณเกี่ยวกับ ID ผู้ใช้และรหัสผ่าน หรือข้อมูลประจําตัวของเครือข่ายอื่นๆ
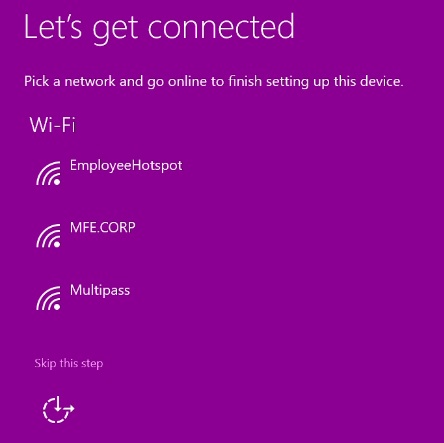
-
เลือก ใช้การตั้งค่าแบบด่วน
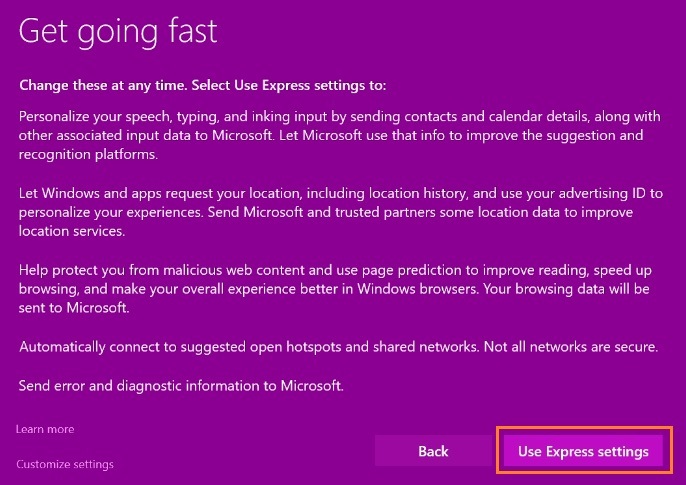
-
หากคุณมีบัญชี Microsoft อยู่แล้ว ให้ป้อนที่อยู่อีเมลผู้ใช้หรือหมายเลขโทรศัพท์และรหัสผ่านของคุณ แล้วคลิก ลงชื่อเข้าใช้ หากคุณไม่มีบัญชี ให้เลือก Create one และทําตามพร้อมท์เพื่อตั้งค่าหนึ่งอย่าง
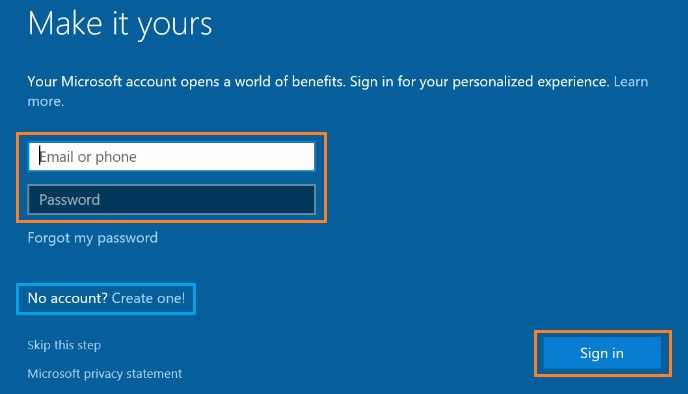
-
สร้างชื่อบัญชีสําหรับพีซี แล้วคลิก ถัดไป

-
การตั้งค่า Windows เสร็จสมบูรณ์ภายในสองสามนาที
Windows* 11
| หมาย เหตุ | Intel® Compute Stick ไม่รองรับ Windows 11* |
- เลือกภูมิภาคของคุณ แล้วคลิก ใช่
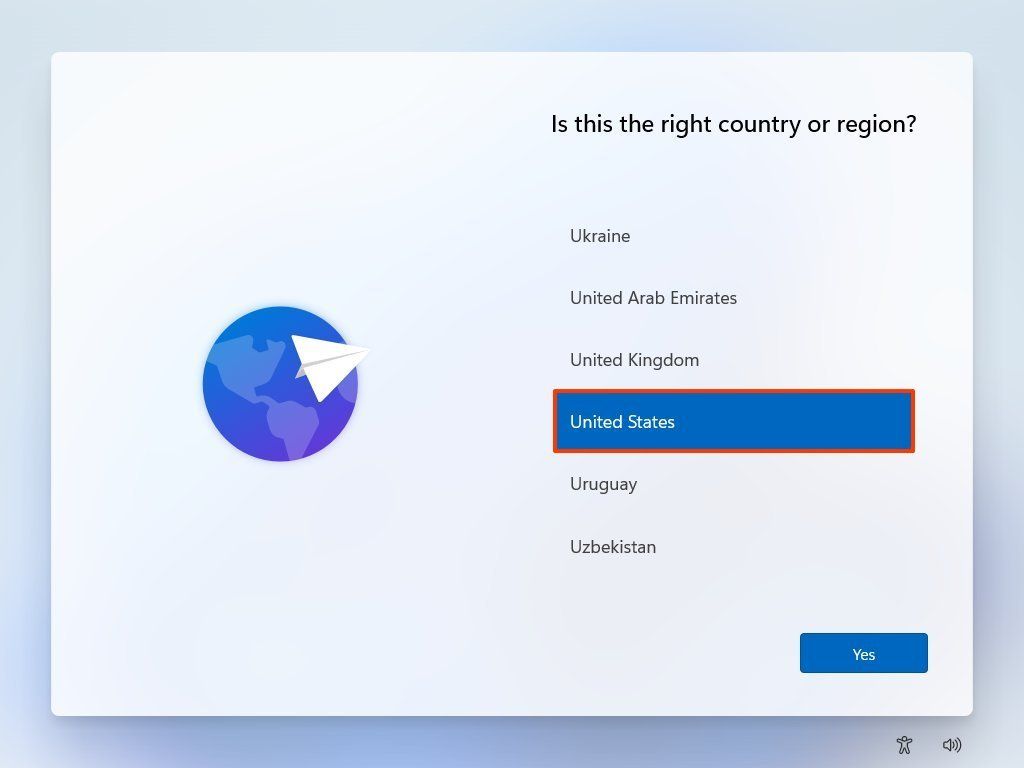
- เลือกเลย์เอาต์คีย์บอร์ดของคุณ
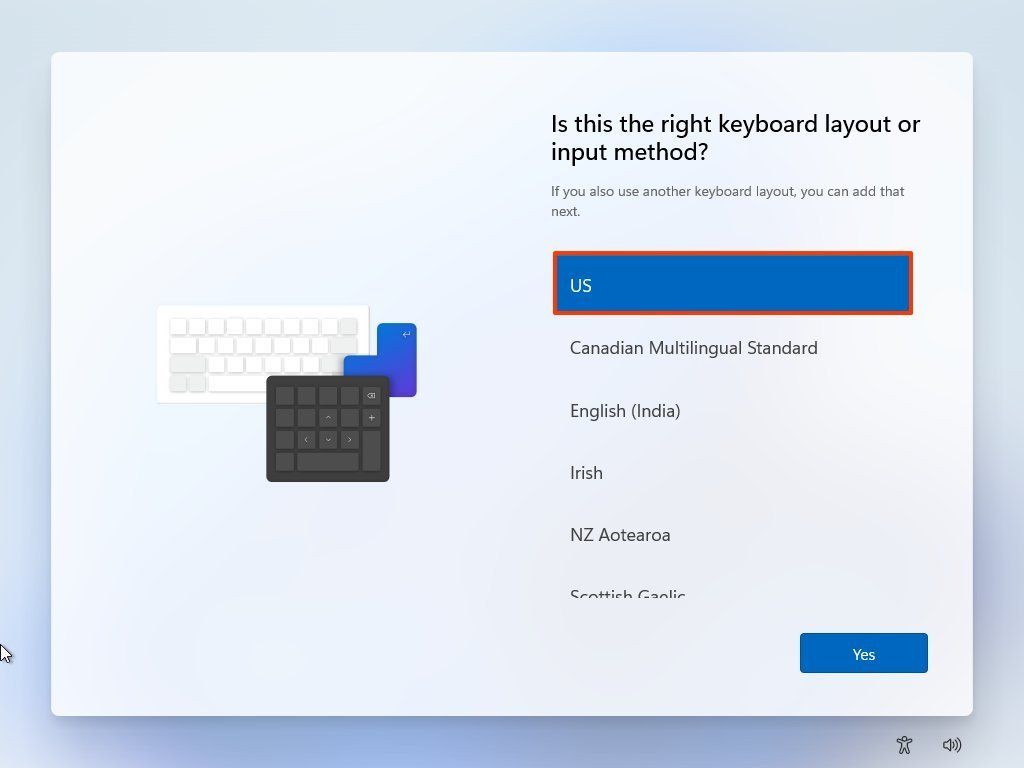
- คลิกปุ่ม ใช่
- ตัดสินใจ ว่าคุณต้องการเค้าโครงแป้นพิมพ์ที่สองใน Windows 11 หรือไม่ ให้ คลิกปุ่ม ข้าม (ตามความจําเป็น)
- เลือก เครือข่ายไร้สาย ถ้าอุปกรณ์เชื่อมต่ออยู่โดยใช้การเชื่อมต่อแบบมีสาย อุปกรณ์ดังกล่าวจะเชื่อมต่อกับเครือข่ายโดยอัตโนมัติ ถ้าคุณกําลังใช้การเชื่อมต่อแบบไร้สาย คุณจะต้องเชื่อมต่อกับเครือข่าย มิฉะนั้น คุณจะไม่สามารถทําการติดตั้งต่อได้
- คลิกปุ่ม เชื่อมต่อ
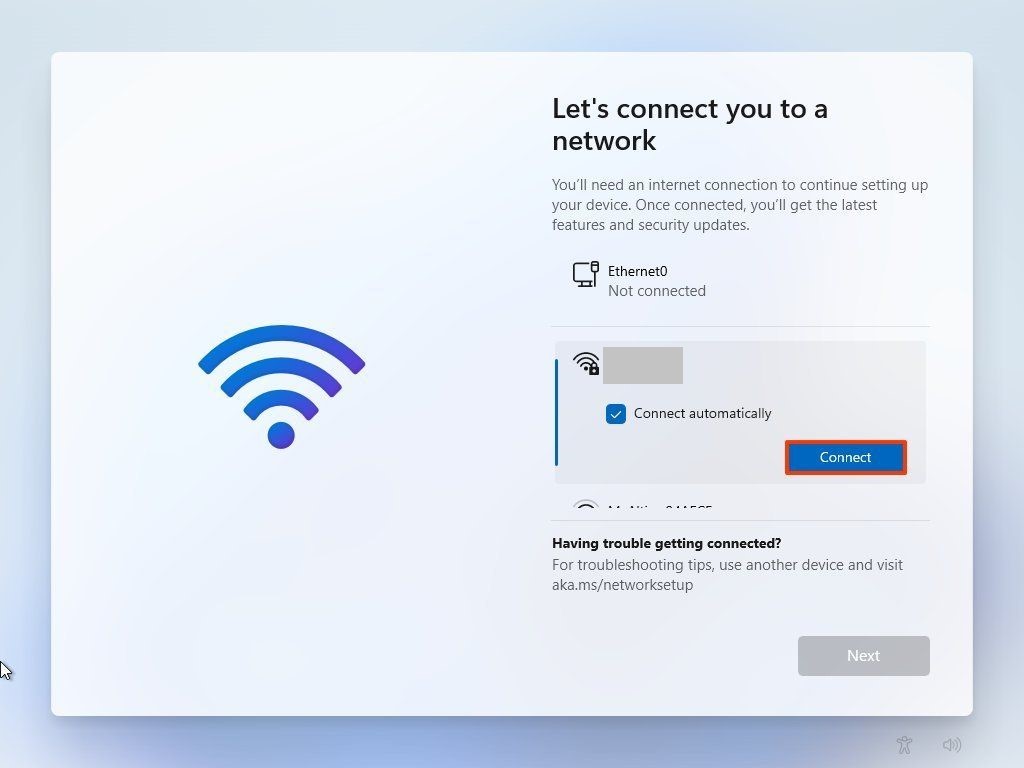
- ยืนยัน รหัสผ่าน Wi-Fi
- คลิกปุ่ม ถัดไป
- คลิกปุ่ม ถัดไป อีกครั้ง
- ยืนยัน ชื่อคอมพิวเตอร์ เช่น Office-PC แม้ว่าคุณจะสามารถข้ามตัวเลือกนี้ได้ แต่ขอแนะนําให้ตั้งค่าชื่ออุปกรณ์เพื่อให้ระบุได้ง่ายขึ้นในเครือข่ายและในส่วนอุปกรณ์ของบัญชี Microsoft ของคุณ
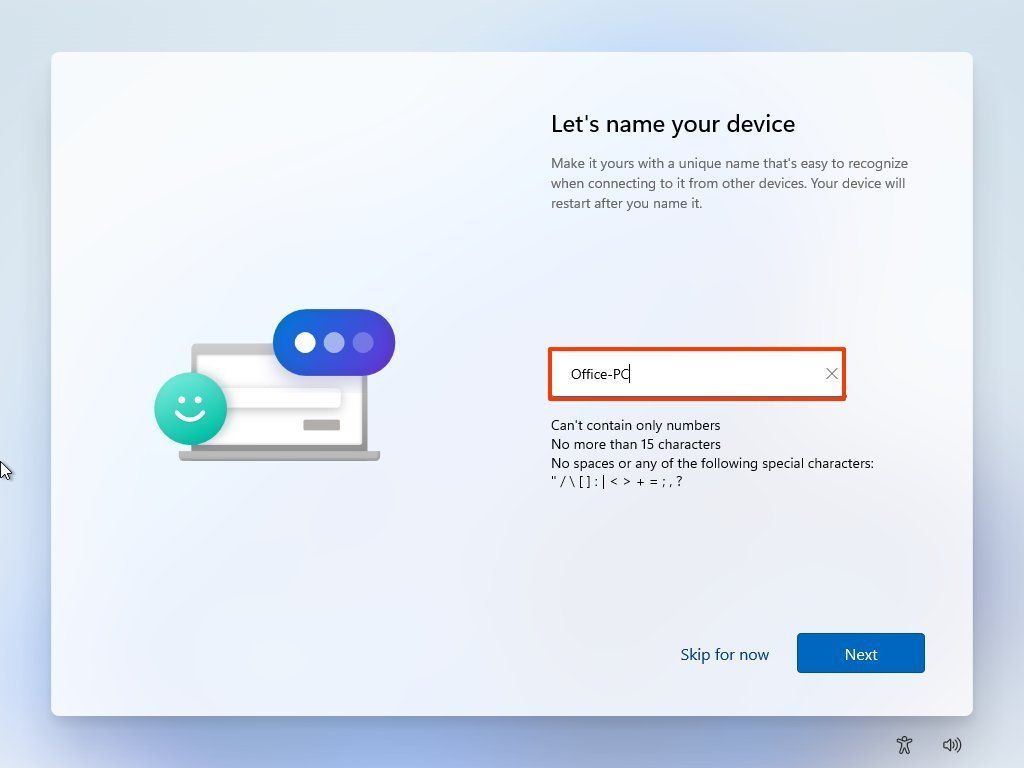
- คลิกปุ่ม ถัดไป
- เลือก วิธีที่คุณต้องการตั้งค่าอุปกรณ์ Windows 11 นี้ ตั้งค่าสําหรับใช้ส่วนตัวหรือตั้งค่าสําหรับที่ทํางานหรือที่โรงเรียนหรือไม่

- คลิกปุ่ม ถัดไป
- ลงชื่อเข้าใช้ บัญชี Microsoft ของคุณเพื่อดําเนินการต่อและยืนยันรหัสผ่าน
- คลิกปุ่ม สร้าง PIN และทําตามพร้อมท์เพื่อสร้าง PIN

- เลือกตัวเลือก ตั้งค่าเป็นอุปกรณ์ใหม่ (แนะนํา) เว้นแต่คุณต้องการคืนค่าการตั้งค่าจากอุปกรณ์อื่น
- คลิกปุ่ม ถัดไป
- เลือก การตั้งค่าความเป็นส่วนตัวของคุณและเลื่อนลงเพื่อตรวจสอบการตั้งค่าทั้งหมด
- คลิกปุ่ม ยอมรับ
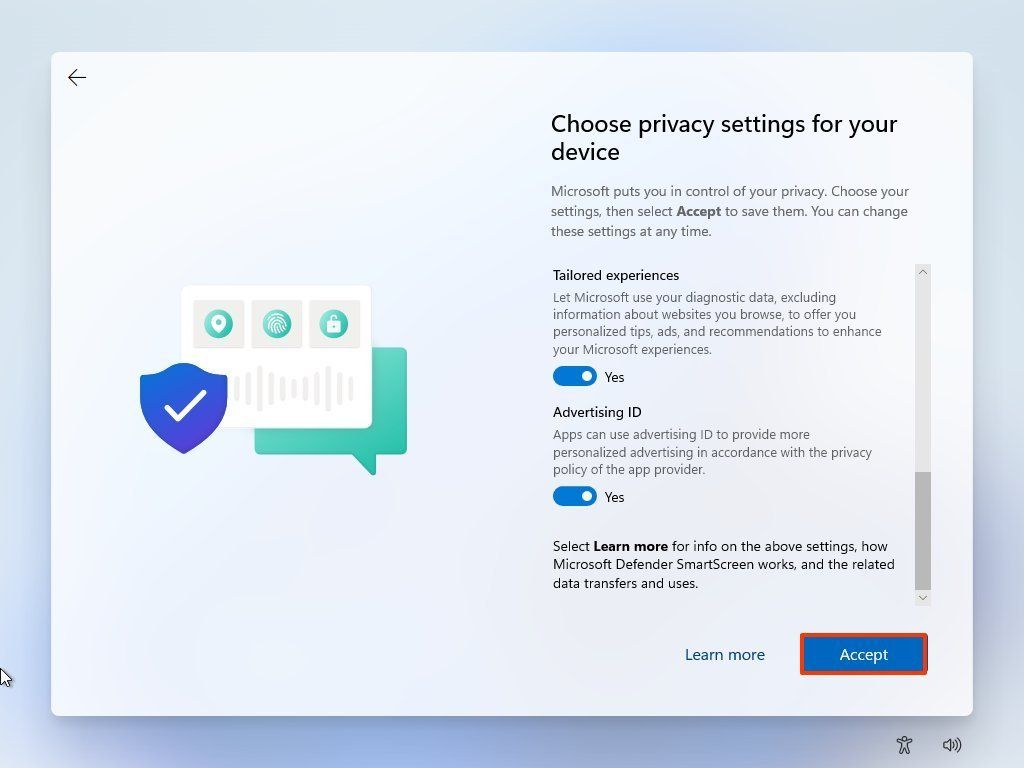
- (ไม่บังคับ) เลือก วิธีวางแผนใช้อุปกรณ์เพื่อรับโฆษณา เคล็ดลับ และคําแนะนําที่ปรับให้เหมาะกับบุคคล
- คลิกปุ่ม ยอมรับ
- (ไม่บังคับ) คลิกตัวเลือก บันทึกไฟล์ไปยังพีซีเครื่องนี้เท่านั้น หรือคลิกปุ่มถัดไป หากคุณต้องการอัปโหลดและเก็บไฟล์ของคุณจากโฟลเดอร์ Desktop, Pictures และ Documents ที่ซิงโครไนซ์กับ OneDrive และอุปกรณ์อื่นๆ ของคุณ
- คลิก ไม่ใช่ ตัวเลือกขอบคุณ เนื่องจากคุณสามารถติดตั้ง Office ได้ในภายหลังถ้าคุณมีการสมัครใช้งาน Microsoft 365
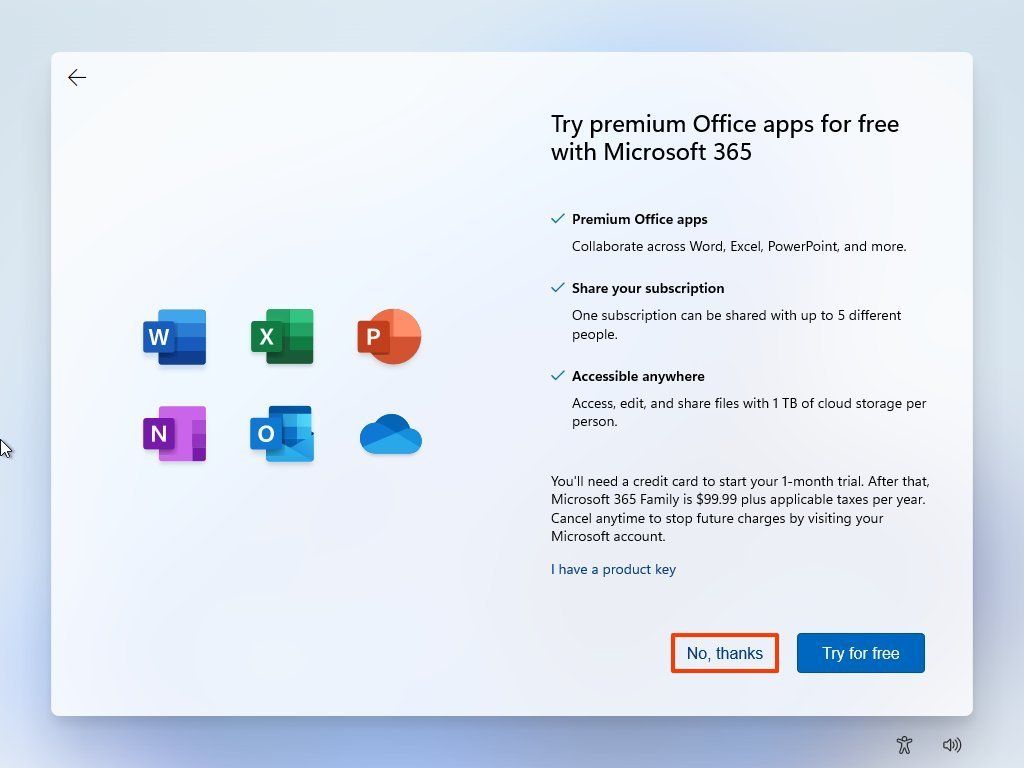
- การตั้งค่า Windows เสร็จสมบูรณ์ภายในสองสามนาที
| หัวข้อที่เกี่ยวข้อง |
| ความช่วยเหลือบัญชีที่ทํางานหรือที่โรงเรียน |
| บัญชีผู้ใช้ใดที่จะใช้กับ Office และคุณจําเป็นต้องมีบัญชีผู้ใช้ |