ใช้อุปกรณ์จัดเก็บข้อมูลการ์ดมัลติมีเดียแบบฝัง (eMMC) บน Intel® NUC
ใช้การ์ดมัลติมีเดียแบบฝัง (eMMC) ใน Intel® NUC ของคุณเป็น:
- อุปกรณ์จัดเก็บข้อมูล 32Gb หลักที่ติดตั้งระบบปฏิบัติการ Windows* ไว้ล่วงหน้า หรือ
- ตัวเลือกที่เก็บข้อมูล 4GB ขนาดเล็กสําหรับระบบปฏิบัติการ (OS) ขนาดเนื้อที่เล็ก ซึ่งโดยทั่วไปจะใช้สําหรับแอปพลิเคชันแบบฝังตัวแบบบางและเบา
- ในการเปิดใช้งานการตั้งค่า eMMC ให้ อัปเดต Intel® NUC เป็น BIOS ล่าสุดที่มีอยู่
โปรดดูแนวทางเหล่านี้หากคุณวางแผนติดตั้ง Linux* หรือระบบปฏิบัติการขนาดเนื้อที่เล็กอื่นๆ บนอุปกรณ์จัดเก็บข้อมูล eMMC
- ตรวจสอบให้แน่ใจว่า Linux OS* รองรับ โมดูลเคอร์เนล mmc_block ซึ่งการกระจายที่ทันสมัยที่สุดทําได้
- อุปกรณ์เก็บข้อมูล eMMC ถูกระบุในสภาพแวดล้อม Linux เป็น: /dev/mmcblk0
ข้อ ควร ระวัง

ในฐานะที่เป็นอุปกรณ์จัดเก็บข้อมูลที่ใช้แฟลช การเข้าถึงไดรฟ์ที่มากเกินไป โดยเฉพาะคําสั่งเขียนจะช่วยลดอายุการใช้งาน เราขอแนะนําอย่างยิ่งให้คุณไม่สร้างพาร์ติชั่น swap บนอุปกรณ์ eMMC - การเผยแพร่คลัง ติดตั้งโดยตรงจากอิมเมจ ISO การเผยแพร่:
- ขนาดระบบปฏิบัติการหลังการติดตั้งต้องมีขนาดเล็กพอที่จะพอดีกับที่อยู่บนอุปกรณ์จัดเก็บข้อมูล eMMC ตัวอย่างเช่น Linux Lite NUC Edition* หรือ Debian ที่มีสภาพแวดล้อมกราฟิกขนาดเนื้อที่ต่ํา
- โปรแกรมติดตั้งระบบปฏิบัติการต้องอนุญาตให้เลือกแพ็คเกจเพื่อลดรอยเท้าของภาพที่ติดตั้ง
- Build แบบกําหนดเอง การเตรียมภาพแบบกําหนดเอง:
- การเปิดตัว Stock OS ที่ต้องใช้พื้นที่เก็บข้อมูลมากกว่าที่มีอยู่ ต้องติดตั้งบนไดรฟ์หรือระบบอื่น แล้วจึงกําหนดเองได้ ขนาดต้องลดลงและได้รับการยืนยันเพื่อรองรับโมดูลเคอร์เนล mmc_block จากนั้นก็สามารถติดตั้งลงในอุปกรณ์ eMMC
- การสร้างภาพที่กําหนดเองโดยใช้ Yocto Project หรือ Android* ทํางานได้ดีขึ้นบนโฮสต์รุ่นแยกต่างหากพร้อมประสิทธิภาพการประมวลผลที่สูงขึ้นและพื้นที่จัดเก็บที่ใหญ่ขึ้น
หมาย เหตุ การสร้าง รูท / พาร์ติชั่นเดียวบนอุปกรณ์ eMMC ส่งผลให้มีพื้นที่จัดเก็บข้อมูลสูงสุดสําหรับการติดตั้งระบบปฏิบัติการ อ้างอิงการทดสอบผลิตภัณฑ์ทําได้ด้วยรูท/พาร์ทิชั่นเดียวซึ่งถูกจัดรูปแบบด้วย ext4fs และไม่มีพาร์ทิชั่น swap
คลิกบนหัวข้อเพื่อดูรายละเอียด:
ก่อนที่จะเริ่มการติดตั้งระบบปฏิบัติการ Linux
ก่อนที่จะเริ่มการติดตั้งระบบปฏิบัติการ Linux ให้ตั้งค่า Visual BIOS ดังนี้:
- กด F2 ขณะบู๊ตเพื่อเข้าสู่ Intel® Visual BIOS
- ไปที่ Boot > Boot Configuration
- ตั้งค่าการเลือกระบบปฏิบัติการเป็น Linux ตัวเลือกนี้เปิดใช้งานอุปกรณ์ eMMC โดยอัตโนมัติ
- กด F10 เพื่อบันทึกและออก
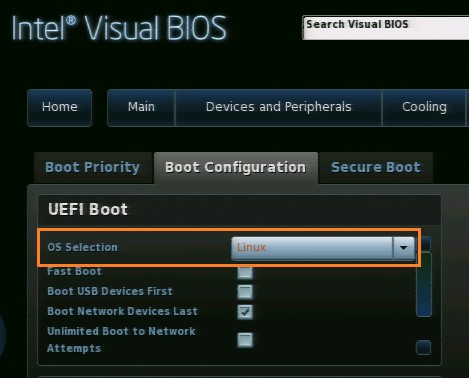
การเข้าถึงอุปกรณ์จัดเก็บข้อมูล eMMC จาก Windows 8.x
อุปกรณ์เก็บข้อมูล eMMC อาจไม่ใหญ่พอสําหรับการติดตั้งแบบฝังตัวของ Windows 8*, 8.1* หรือ 8 แต่คุณสามารถทําให้อุปกรณ์สามารถเข้าถึงได้สําหรับพื้นที่จัดเก็บข้อมูลเพิ่มเติม
- กด F2 ขณะบู๊ตเพื่อป้อน Intel Visual BIOS
- ไปที่อุปกรณ์>ขั้นสูงและอุปกรณ์ต่อพ่วง>อุปกรณ์ออนบอร์ด
- เลือกเปิดใช้งานที่เก็บข้อมูลในตัวของ eMMC 4 GB
- กด F10 เพื่อบันทึกและออก
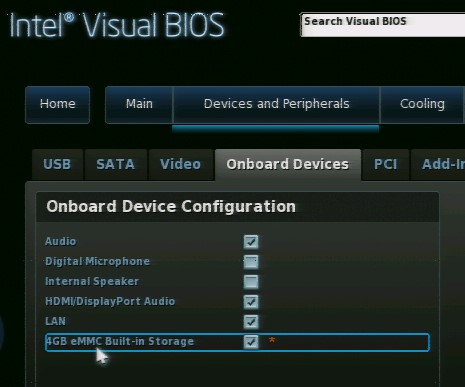
การเข้าถึงอุปกรณ์จัดเก็บข้อมูล eMMC จาก Windows 7*
Windows 7 ไม่รวมการรองรับไดรเวอร์สําหรับอุปกรณ์ eMMC หากเลือก Windows 7 ใน BIOS อุปกรณ์ eMMC จะเป็นสีเทาและปิดใช้งาน