คู่มือผู้ใช้สําหรับ Intel® Compute Stick STCK1A32WFC
คู่มือผู้ใช้สําหรับ Intel® Compute Stick STCK1A32WFC ช่วยให้คุณตั้งค่าและใช้ Compute Stick ของคุณ
คลิกหรือหัวข้อเพื่อดูรายละเอียด:
ฮาร์ดแวร์
คําอธิบายผลิตภัณฑ์
| สัญลักษณ์ | คำ อธิบาย |  |
| ความปลอดภัย | ช่องเปิดสายเคเบิลรักษาความปลอดภัย | |
 | พอร์ต USB 2.0 | |
 | ขั้วต่อไฟฟ้า | |
 | ปุ่มเปิด/ปิดเครื่อง | |
| Hdmi* | ขั้วต่อ HDMI | |
| Micro SD* | ช่องเสียบการ์ดหน่วยความจํา Micro SD | |
| ไฟ LED พลังงาน | LED จ่ายไฟสีฟ้า |
เชื่อมต่อโดยตรงกับจอแสดงผล
เสียบ Intel® Compute Stick เข้ากับพอร์ต HDMI มาตรฐานบนโทรทัศน์หรือจอภาพโดยตรง
Intel® Compute Stick ขยายออกไปประมาณ 4 นิ้ว (102 มม.) จากพอร์ต HDMI

เชื่อมต่อกับจอแสดงผลด้วยสายต่อ HDMI
หากมีการจํากัดพื้นที่ว่างรอบพอร์ต HDMI ให้ใช้สายต่อ HDMI แบบยืดหยุ่นที่มาในกล่อง
- เสียบ Intel® Compute Stick เข้ากับปลายหญิงของสายต่อขยาย (A)
- เสียบปลายชายของสายต่อขยายเข้ากับพอร์ต HDMI บนโทรทัศน์หรือจอภาพ (B)

ค้นหาโทรทัศน์และจอภาพที่เข้ากันได้ที่ Intel Product Compatibility Tool
เมื่อต้องการจ่ายไฟให้กับอุปกรณ์
ในการใช้อะแดปเตอร์ AC
ต่ออะแดปเตอร์จ่ายไฟเข้ากับ Intel® Compute Stick ตามที่แสดงไว้ 
| หมาย เหตุ | Intel Compute Stick จะเริ่มทํางานโดยอัตโนมัติเมื่อใช้พลังงาน |
ปิดเครื่อง Intel Compute Stick ด้วยกระบวนการปิดระบบตามปกติสําหรับ Windows* 8.1
หากต้องการเปิดเครื่องอีกครั้ง ให้กดปุ่มเปิด/ปิดเครื่องที่ด้านข้าง Intel Compute Stick

เมื่อต้องการใช้พอร์ต USB
หากโทรทัศน์หรือจอภาพมีพอร์ต HDMI และพอร์ต USB ให้ใช้พอร์ต USB เพื่อจ่ายไฟให้กับ Intel Compute Stick
Intel Compute Stick ออกแบบมาเพื่อใช้พลังงานสูงสุด 10 W หากพอร์ต USB ของโทรทัศน์จ่ายไฟได้เพียงพอ คุณสามารถใช้พอร์ตดังกล่าวเพื่อจ่ายไฟให้กับ Intel Compute Stick ได้ พอร์ต USB 2.0 มักจะให้พลังงาน 2.5 W
ลองจ่ายไฟให้กับ Intel Compute Stick ด้วยพอร์ต USB:
- เชื่อมต่อปลายเล็กๆ ของสาย USB ขนาด 3 ฟุตเข้ากับขั้วต่อไฟบน Intel Compute Stick
- เสียบปลาย USB มาตรฐานของสายเข้ากับพอร์ต USB บนทีวีหรือจอภาพ แทนการเสียบเข้ากับปลั๊กไฟ AC
ข้อ ควร ระวัง | ห้ามจ่ายไฟ Intel Compute Stick ด้วยอะแดปเตอร์ไฟ AC และพอร์ต USB ในเวลาเดียวกัน |
หากพอร์ต USB ไม่จ่ายไฟเพียงพอ แสดงว่ามีอาการดังต่อไปนี้:
- โดยจะไม่เปิด
- โดยจะเปิดขึ้น แต่ไม่สําเร็จกระบวนการบู๊ต
- โดยจะเปิดขึ้น แต่ระบบปฏิบัติการไม่โหลด
- โดยจะเปิดขึ้นและระบบปฏิบัติการจะโหลด แต่จะทํางานช้ามาก รีบูต หรือล็อกได้
เชื่อมต่อคีย์บอร์ดและเมาส์
Intel® Compute Stick รองรับรายการต่อไปนี้:
- คีย์บอร์ดและเมาส์ไร้สาย USB พร้อมดองเกิล USB
- คีย์บอร์ดและเมาส์แบบมีสาย USB ที่มีฮับ USB
- คีย์บอร์ดและเมาส์ Bluetooth*
- ทําตามคําแนะนําที่มาพร้อมกับแป้นพิมพ์และเมาส์เพื่อจับคู่กับ Intel Compute Stick
| หมาย เหตุ |
|
ตัวอย่างการเชื่อมต่อคีย์บอร์ดและเมาส์แบบไร้สาย: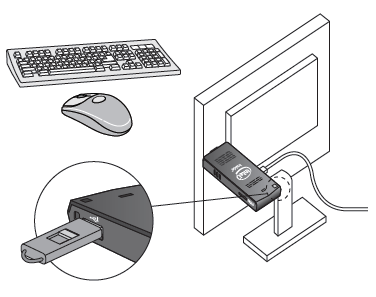
ตัวอย่างการเชื่อมต่อคีย์บอร์ดและเมาส์บลูทูธ: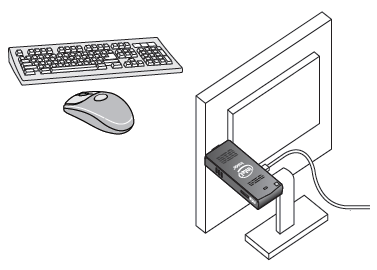
| หมาย เหตุ | ไม่รวมคีย์บอร์ดและเมาส์ |
ค้นหาคีย์บอร์ดและเมาส์ที่เข้ากัน ได้ที่ Intel Product Compatibility Tool
ใช้พอร์ต USB 2.0
ใช้พอร์ต USB 2.0 เพื่อ:
- ติดตั้งซอฟต์แวร์จาก CD หรือ DVD ในออปติคอลไดรฟ์ USB
- สํารองหรือเข้าถึงไฟล์มีเดีย (เช่น เพลงและภาพถ่าย) บนแฟลชไดรฟ์ USB ภายนอก

| หมาย เหตุ | ไม่รวมแฟลชไดรฟ์ USB และสาย USB |
ค้นหาอุปกรณ์ USB ที่เข้ากันได้ที่ Intel Product Compatibility Tool
เชื่อมต่อฮับ USB เข้ากับพอร์ต USB 2.0
การเชื่อมต่อฮับ USB เข้ากับ Intel® Compute Stick จะมีพอร์ต USB เพิ่มขึ้น

| หมาย เหตุ | ไม่รวมฮับ USB และสาย USB |
ค้นหาฮับ USB ที่เข้ากันได้ที่ Intel Product Compatibility Tool
ใช้พอร์ตการ์ด MicroSD
Intel® Compute Stick รองรับการ์ด MicroSD ขนาดตั้งแต่ 8 GB ถึง 128 GB

| หมาย เหตุ | การ์ด MicroSD ไม่รวม |
ค้นหาการ์ด MicroSD ที่เข้ากันได้ที่ Intel Product Compatibility Tool
ติดตั้ง Intel® Compute Stick
ติดตั้งลูปสายเคเบิลรักษาความปลอดภัยในช่องเปิดความปลอดภัยที่ขอบของ Intel® Compute Stick ช่องเปิดความปลอดภัยมีขนาด 3 มม. x 3 มม.

| หมาย เหตุ | ไม่รวมลูปสายเคเบิลรักษาความปลอดภัย คุณสามารถสร้างได้โดยใช้ความยาวของสายไฟที่มีคุณภาพซึ่งมีความยาวน้อยกว่า 3 มม. ใส่สายรัดผ่านช่องเปิดของความปลอดภัย แล้วจีบปลายด้านท้ายด้วยสายเคเบิ้ล |

ซอฟต์แวร์
เพื่อดําเนินการกู้คืนระบบ
| รี เฟรช | หากพีซีของคุณทํางานได้ไม่เหมือนเดิม และคุณไม่รู้ว่าเพราะเหตุใด คุณจึงสามารถรีเฟรชพีซีของคุณใหม่ได้ การดําเนินการนี้ไม่ได้เป็นการลบไฟล์ส่วนตัวใดๆ ของคุณหรือเปลี่ยนการตั้งค่าของคุณ รีเฟรชทําดังนี้:
|
| รี เซ็ต | หากคุณต้องการรีไซเคิลพีซีของคุณ มอบหรือเริ่มต้นใหม่คุณสามารถรีเซ็ตได้อย่างสมบูรณ์ กระบวนการนี้จะลบทุกอย่างออก รีเซ็ตตามต่อไปนี้:
|
| กู้ คืน | หากคุณคิดว่าแอปหรือไดรเวอร์ที่คุณเพิ่งติดตั้งทําให้เกิดปัญหากับพีซีของคุณ คุณสามารถคืนค่า Windows กลับไปยังช่วงเวลาก่อนหน้านี้ที่เรียกว่าจุดคืนค่า การคืนค่าระบบไม่ได้เปลี่ยนไฟล์ส่วนบุคคลของคุณ แต่อาจลบแอพและไดรเวอร์ที่เพิ่งติดตั้ง |
มีพาร์ติชันการกู้คืน Windows* บน Intel® Compute Stick คุณสามารถใช้พาร์ติชันนี้เพื่อรีเฟรช รีเซ็ต หรือคืนค่า Windows นี่คือสิ่งที่แต่ละการดําเนินการเหล่านี้:
ข้อ ควร ระวัง | ก่อนที่คุณจะรีเซ็ตหรือรีเฟรชให้เสร็จ:
|
ตัวเลือกในการเข้าถึงสื่อกู้คืน:
- หาก Windows บูทจาก Windows Start ให้พิมพ์ การกู้คืน และเลือก ตัวเลือกการกู้คืน ดู วิธีการรีเฟรช รีเซ็ต หรือกู้คืนพีซีของคุณ สําหรับตัวเลือกการกู้คืนโดยละเอียด
- หาก Windows ไม่สามารถบูตได้ กระบวนการกู้คืนควรเริ่มขึ้นโดยอัตโนมัติ
- หากการกู้คืนไม่เริ่มทํางานโดยอัตโนมัติ คุณสามารถลองเริ่มต้นได้ กด F8 ระหว่างการบู๊ต เมื่อคุณเห็นพร้อมท์ F8 เพื่อเปิดใช้งานโหมดการกู้คืน Windows 8.1
ทําตามขั้นตอนการกู้คืน
| หมาย เหตุ |
|
รักษา BIOS และไดร์เวอร์ให้เป็นปัจจุบัน
Bios
อัปเดต BIOS ล่าสุดมีอยู่ใน ศูนย์การดาวน์โหลด ดู คําแนะนําการอัปเดต BIOS เพื่อเรียนรู้เพิ่มเติมเกี่ยวกับการอัปเดต BIOS บน Intel® Compute Stick
โปรแกรม ควบคุม
ไดรเวอร์กราฟิก ระบบไร้สาย และ Bluetooth* มีอยู่ใน ศูนย์การดาวน์โหลด ไดรเวอร์เสียง HDMI รวมอยู่ในแพ็คเกจไดรเวอร์กราฟิก
การอัปเดต Windows* อาจติดตั้งการอัปเดตไดรเวอร์โดยอัตโนมัติ
ติดตั้งและตั้งค่า
เริ่มอุปกรณ์เป็นครั้งแรก
ครั้งแรกที่คุณเริ่มใช้งานอุปกรณ์ Windows* 8.1 จะแนะนําคุณตามขั้นตอนต่อไปนี้:
- เลือกภูมิภาคและภาษาของคุณ
- ยอมรับข้อกําหนดสิทธิ์การใช้งาน Windows
- ปรับแต่ง Windows ให้เป็นแบบส่วนตัวและกําหนดชื่อพีซี
- รับกล่องโต้ตอบออนไลน์ เพื่อเลือกเครือข่ายไร้สาย (ขั้นตอนนี้เป็นตัวเลือก)
- เลือก การตั้งค่าแบบด่วน หรือ กําหนดเอง
- กําหนดชื่อผู้ใช้และรหัสผ่าน
- เสร็จแล้ว
เชื่อมต่อกับเครือข่ายไร้สาย
วิธีเชื่อมต่อกับเครือข่ายไร้สาย:
- คลิกไอคอนเครือข่ายไร้สายในพื้นที่แจ้งเตือนของแถบงาน
- คลิกเครือข่ายของคุณ แล้วคลิก เชื่อมต่อ
- พิมพ์คีย์ความปลอดภัยหรือวลีรหัสผ่าน