การตั้งค่าการจัดการพลังงานสําหรับอะแดปเตอร์ไร้สาย Intel®
Intel ขอแนะนําอย่าแก้ไขหรือเปลี่ยนแปลงการตั้งค่าพลังงานไร้สายเริ่มต้นใดๆ เนื่องจากอาจทําให้เกิดปัญหาความผิดปกติหรือการเชื่อมต่อ
คุณสามารถใช้ตัวเลือกการจัดการพลังงานเพื่อเปิดใช้งานโหมดประหยัดพลังงาน
การจัดการพลังงาน
การจัดการพลังงานช่วยให้คุณเลือกความสมดุลระหว่างการใช้พลังงาน (หรืออายุการใช้งานแบตเตอรี่) และประสิทธิภาพของอะแดปเตอร์ไร้สาย
มีตัวเลือกการใช้พลังงานต่อไปนี้ในระบบปฏิบัติการ Windows*
- ประสิทธิภาพสูงสุด: อะแดปเตอร์ไร้สายจะเพิ่มประสิทธิภาพมากกว่าการประหยัดพลังงาน
- การประหยัดพลังงานต่ํา/การประหยัดพลังงานปานกลาง1: อะแดปเตอร์ไร้สายจะสมดุลระหว่างประสิทธิภาพและการประหยัดพลังงาน
- การประหยัดพลังงานสูงสุด: อะแดปเตอร์ไร้สายจะเพิ่มประสิทธิภาพการประหยัดพลังงานมากกว่าประสิทธิภาพ
1 การประหยัดพลังงานต่ําและการประหยัดพลังงานปานกลางมีผลเช่นเดียวกับอะแดปเตอร์ไร้สายของ Intel®
หากต้องการปรับการตั้งค่าพลังงาน ก่อนอื่นให้เลือกระบบปฏิบัติการของคุณ
| ประกาศสําคัญ | Windows® 10 และ Windows 11® เวอร์ชันล่าสุดจะปิดใช้งานการเข้าถึง ตัวเลือกการใช้พลังงานขั้นสูงสําหรับการตั้งค่าการเชื่อมต่อเครือข่าย - อะแดปเตอร์ไร้สาย หากไม่มีตัวเลือกด้านล่าง ให้ตรวจสอบกับ Microsoft หรือ ติดต่อผู้ผลิตอุปกรณ์ดั้งเดิม (OEM) โดยตรงเพื่อรับการสนับสนุนเพิ่มเติมเนื่องจาก OEM บางรายปิดใช้งานคุณสมบัตินี้ |
- คลิกขวาที่
 ปุ่มที่มุมซ้ายล่างของหน้าจอ
ปุ่มที่มุมซ้ายล่างของหน้าจอ - เลือก ตัวเลือกการใช้พลังงาน
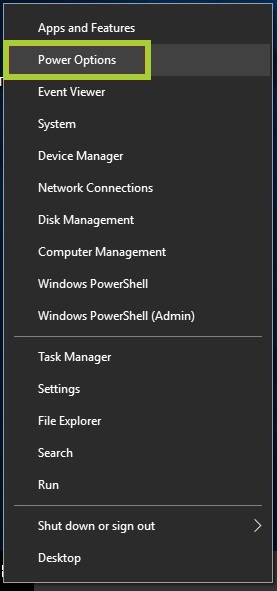
- เลือก การตั้งค่าพลังงาน เพิ่มเติม
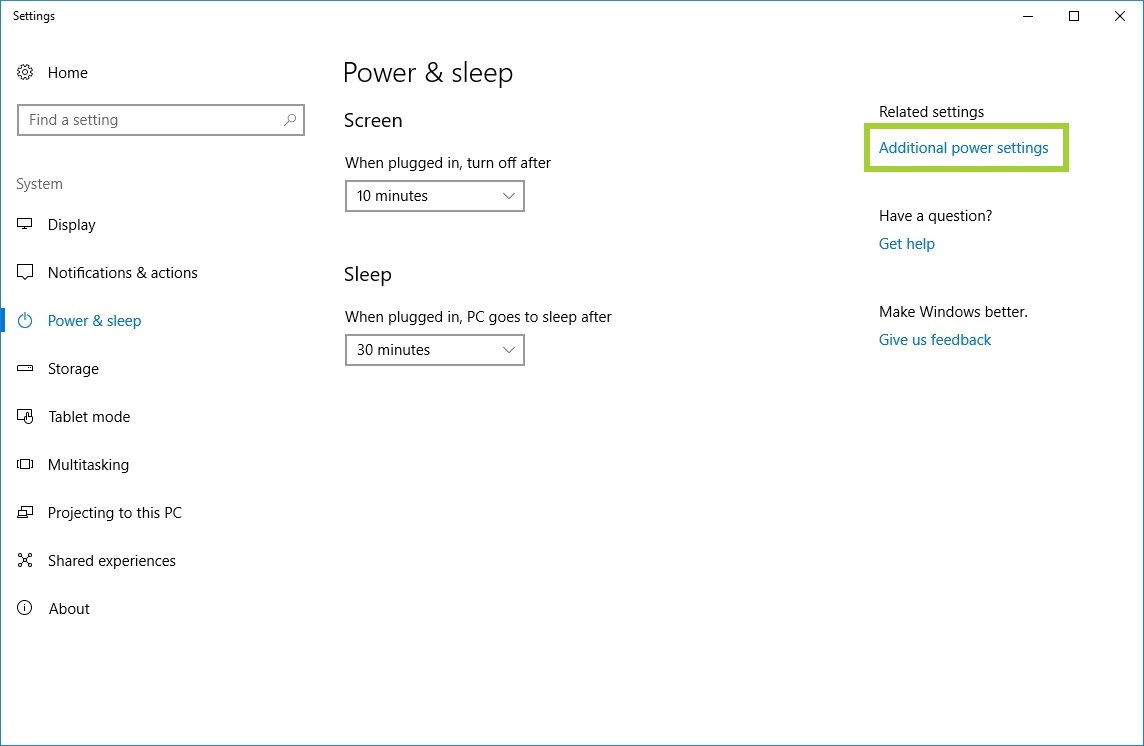
- เลือก เปลี่ยนการตั้งค่าแผน สําหรับแผนพลังงานที่คุณต้องการเปลี่ยน
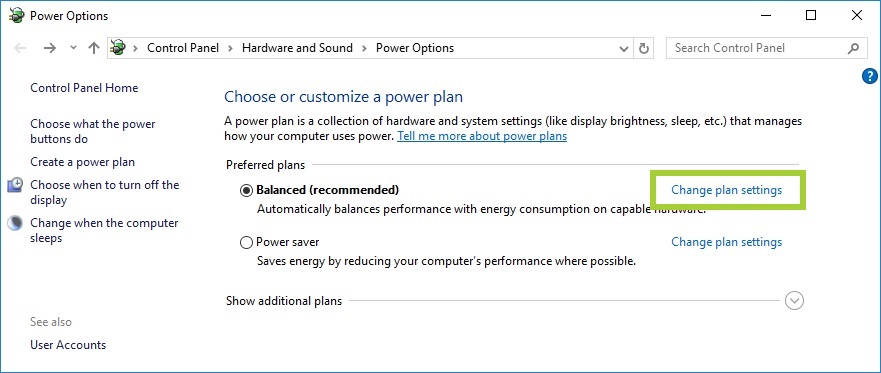
- เลือก เปลี่ยนการตั้งค่าพลังงานขั้นสูง
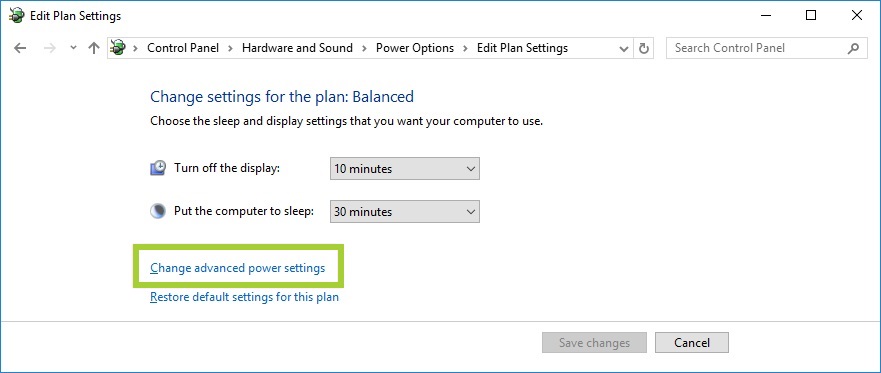
- เลือก การตั้งค่าอะแดปเตอร์ไร้สาย แล้ว โหมดประหยัดพลังงาน เพื่อขยายส่วน

- เลือกตัวเลือก พลังงานที่ต้องการ คุณอาจเห็น การตั้งค่า ระบบเดสก์ท็อปหรือ แบตเตอรี่ และ เสียบปลั๊ก สําหรับระบบโมบายล์และแล็ปท็อป ทั้งนี้ขึ้นอยู่กับประเภทระบบของคุณ
- คลิกขวาที่
 ปุ่มที่มุมซ้ายล่างของหน้าจอ
ปุ่มที่มุมซ้ายล่างของหน้าจอ - เลือก ตัวเลือกการใช้พลังงาน
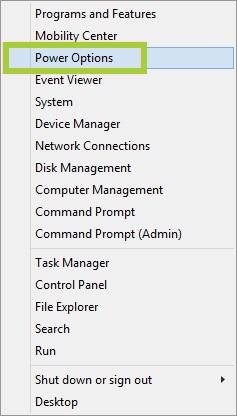
- เลือก เปลี่ยนการตั้งค่าแผน สําหรับแผนพลังงานที่คุณต้องการเปลี่ยน

- เลือก เปลี่ยนการตั้งค่าพลังงานขั้นสูง
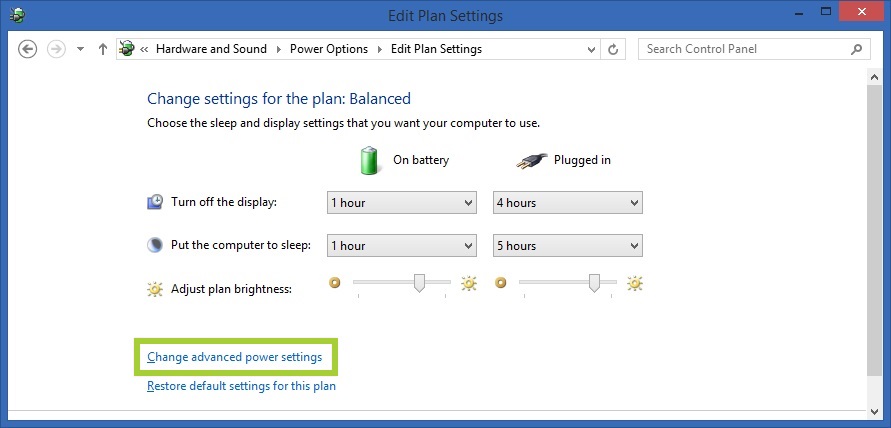
- เลือก การตั้งค่าอะแดปเตอร์ไร้สาย แล้ว โหมดประหยัดพลังงาน เพื่อขยายส่วน
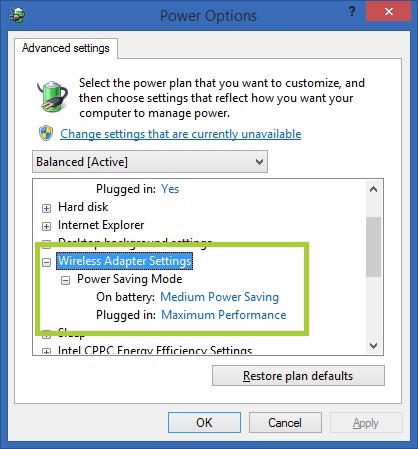
- เลือกตัวเลือก พลังงานที่ต้องการ คุณอาจเห็น การตั้งค่า ระบบเดสก์ท็อปหรือ แบตเตอรี่ และ เสียบปลั๊ก สําหรับระบบโมบายล์และแล็ปท็อป ทั้งนี้ขึ้นอยู่กับประเภทระบบของคุณ
- คลิกปุ่ม
 ที่มุมซ้ายล่างของหน้าจอ
ที่มุมซ้ายล่างของหน้าจอ - พิมพ์ ตัวเลือกพลังงาน ในช่องค้นหาที่มุมซ้ายล่าง
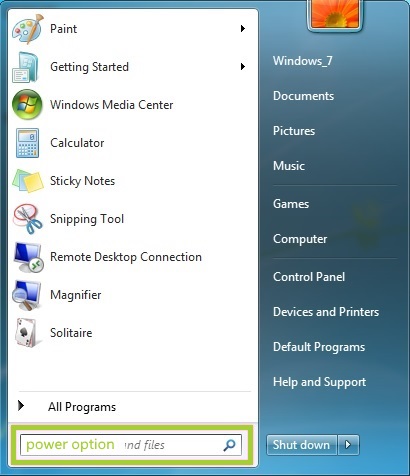
- เลือก ตัวเลือกพลังงาน จากผลลัพธ์การค้นหา
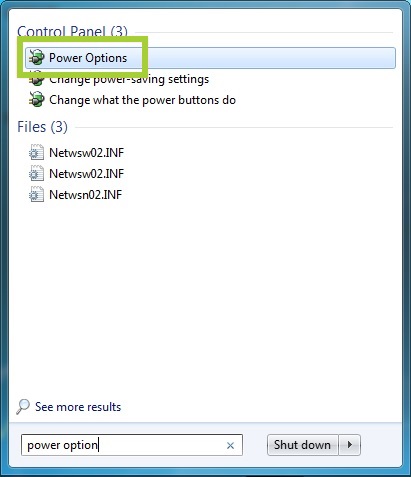
- เลือก เปลี่ยนการตั้งค่าแผน สําหรับแผนพลังงานที่คุณต้องการเปลี่ยน
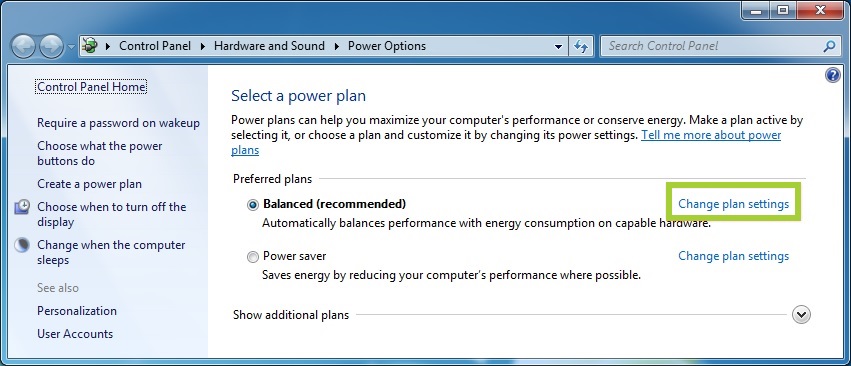
- เลือก เปลี่ยนการตั้งค่าพลังงานขั้นสูง
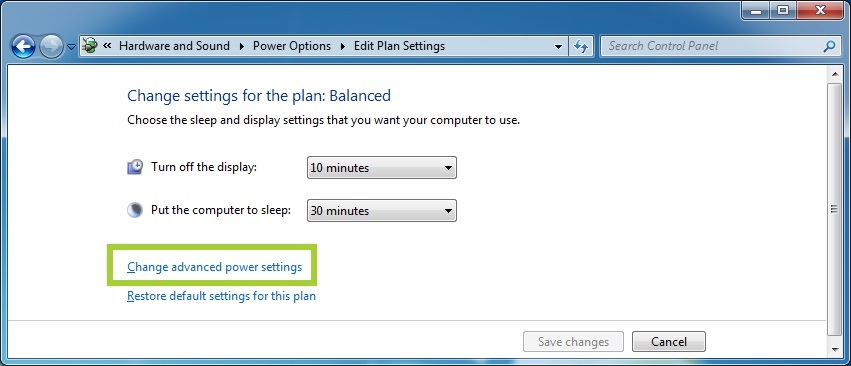
- เลือก การตั้งค่าอะแดปเตอร์ไร้สาย แล้ว โหมดประหยัดพลังงาน เพื่อขยายส่วน

- เลือกตัวเลือก พลังงานที่ต้องการ คุณอาจเห็น การตั้งค่า ระบบเดสก์ท็อปหรือ แบตเตอรี่ และ เสียบปลั๊ก สําหรับระบบโมบายล์และแล็ปท็อป ทั้งนี้ขึ้นอยู่กับประเภทระบบของคุณ
วิธีเปลี่ยนการตั้งค่าพลังงานไร้สายใน Windows 7*
ตัวเลือกการใช้พลังงาน:
- ประสิทธิภาพสูงสุด: อะแดปเตอร์ไร้สายจะเพิ่มประสิทธิภาพมากกว่าการประหยัดพลังงาน
- การประหยัดพลังงานต่ํา/การประหยัดพลังงานปานกลาง1: อะแดปเตอร์ไร้สายจะสมดุลระหว่างประสิทธิภาพและการประหยัดพลังงาน
- การประหยัดพลังงานสูงสุด: อะแดปเตอร์ไร้สายจะเพิ่มประสิทธิภาพการประหยัดพลังงานมากกว่าประสิทธิภาพ
1 การประหยัดพลังงานต่ําและการประหยัดพลังงานปานกลางมีผลเช่นเดียวกับอะแดปเตอร์ไร้สายของ Intel®
| หมาย เหตุ | การตั้งค่าตัวเลือกพลังงานเป็นประสิทธิภาพสูงสุดขณะใช้แบตเตอรี่อาจทําให้พลังงานแบตเตอรี่คายประจุได้เร็วขึ้น |
| หมาย เหตุ | การตั้งค่าภายใต้แท็บการจัดการพลังงานของตัวจัดการอุปกรณ์ อนุญาตให้คอมพิวเตอร์ปิดอุปกรณ์นี้เพื่อประหยัดพลังงาน มี ไม่มีผลกระทบต่อการจัดการพลังงาน Wi-Fi. การตั้งค่านี้จะมีผลต่อวิธีที่ Windows และไดรเวอร์ของอุปกรณ์จัดการกับการปิดเครื่องในระหว่างการระงับและไฮเบอร์เนตเท่านั้น เราขอแนะนําให้เก็บรักษาค่าเริ่มต้นไว้สําหรับการตั้งค่า: อนุญาตให้คอมพิวเตอร์ปิดอุปกรณ์นี้เพื่อประหยัดพลังงาน
|
