รายงานสําหรับไดรเวอร์กราฟิก Intel®
ทําตามขั้นตอนเหล่านี้เพื่อสร้างรายงาน Intel® Graphics Driver สําหรับ Intel® Graphics Control Panel หรือศูนย์ควบคุมกราฟิก Intel® คุณสามารถรวมรายงานนี้เมื่อส่งแบบฟอร์มอีเมลการสนับสนุนทางเทคนิค
คลิก หรือหัวข้อเพื่อดูรายละเอียด:
ศูนย์ควบคุมกราฟิก Intel (Intel GCC)
ขั้นตอนที่ 1: เปิดศูนย์ควบคุมกราฟิก Intel
- วิธีการเมนูเริ่มของ Windows: ค้นหาศูนย์ควบคุมกราฟิก Intel จากเมนูเริ่มของ Windows ดับเบิลคลิกที่ไอคอน ศูนย์ควบคุมกราฟิก Intel®
- วิธีการแป้นลัด: กด Ctrl + Alt + F1 เพื่อเปิดแอปพลิเคชันโดยตรง
| หมาย เหตุ | ปุ่มลัดเริ่มต้นเพื่อเปิด Intel GCC คือ Ctrl + Alt + F1 สามารถแก้ไขการกดแป้นลัดได้ ยืนยันชุดปุ่มลัดที่ตั้งค่าไว้ในปัจจุบันสําหรับ Intel GCC ในแท็บระบบภายใต้ปุ่มลัด |
ขั้นตอนที่ 2: ค้นหาและบันทึกรายงานไดรเวอร์กราฟิก
- นําทางไปยังแท็บ การสนับสนุน
- เลือก การวิเคราะห์ระบบ
- คลิก สร้างรายงาน
- เลือก บันทึก และตั้งชื่อไฟล์เอาต์พุต
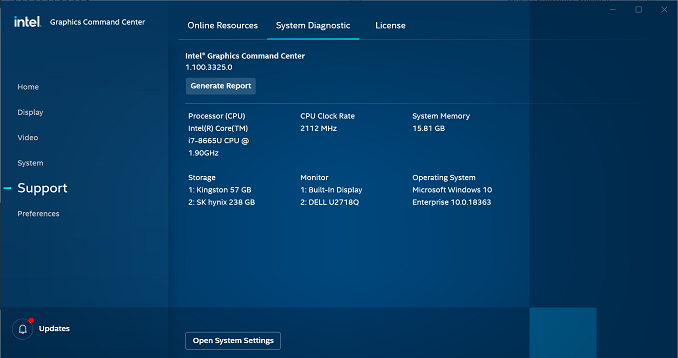
รูปภาพที่ 4: รายงานไดรเวอร์กราฟิก Intel ดังที่เห็นในศูนย์ควบคุมกราฟิก Intel®
ขั้นตอนที่ 3: อัปโหลดรายงานไดรเวอร์กราฟิกไปยังแบบฟอร์มอีเมล (หรืออื่นๆ)
- เปิด ไฟล์ข้อความ ที่คุณเพิ่งบันทึก
- กดปุ่ม Ctrl+A เพื่อเน้นข้อความทั้งหมด (คลิกไปที่ข้อความหากคุณยังไม่ได้ทํา)
- กดปุ่ม Ctrl+C เพื่อคัดลอกข้อความที่ไฮไลต์
- กลับไปยังแบบฟอร์มอีเมลในเว็บเบราว์เซอร์ของคุณ คลิกภายในกล่องด้านล่างฟิลด์ สามารถวางรายงานการวิเคราะห์กราฟิกลงในพื้นที่ด้านล่างได้
- กดปุ่ม Ctrl+V เพื่อวางเนื้อหาของข้อความลงในพื้นที่ดังกล่าว
- ขณะนี้รายงานการวิเคราะห์จะแสดงอยู่ในแบบฟอร์ม
| หมาย เหตุ | หากคุณไม่สามารถทําตามขั้นตอนต่างๆ เนื่องจากไม่มีตัวเลือกหรือปัญหาอื่นๆ คอมพิวเตอร์ของคุณอาจ:
|
Intel Graphics Control Panel
ขั้นตอนที่ 1: เปิดแผงควบคุมสําหรับกราฟิก Intel®
- วิธีการเมนูเริ่มของ Windows: ค้นหา Intel Graphics Control Panel จากเมนูเริ่มของ Windows ดับเบิลคลิกที่ไอคอน Intel® Graphics Control Panel
- วิธีการแป้นลัด: กด Ctrl + Alt + F12 เพื่อเปิดแอปพลิเคชันโดยตรง เลือก โหมดขั้นสูง หากมีพร้อมท์
- วิธีการเดสก์ท็อป: คลิกขวาที่เดสก์ทอปของคุณ แล้วเลือก คุณสมบัติกราฟิก
| หมาย เหตุ | หากคุณไม่เห็น คุณสมบัติกราฟิก หรือไม่สามารถเปิดแผงควบคุมได้ โปรดดู วิธีการเปิด Intel Graphics Control Panel |
หากคุณเห็นพร้อมท์ให้เลือก โหมดพื้นฐาน โหมดขั้นสูง หรือโหมดตัวช่วยสร้าง ให้เลือก โหมดขั้นสูง แล้วคลิก ตกลง
ขั้นตอนที่ 2: ค้นหาและบันทึกรายงานไดรเวอร์กราฟิก
บ่อยครั้งที่มีแผงควบคุมเวอร์ชันใหม่วางจําหน่าย พวกเขามีสไตล์และรูปลักษณ์ที่แตกต่างอย่างสิ้นเชิง และบางครั้งก็มีวิธีการที่แตกต่างอย่างสิ้นเชิงในการค้นหารายงานไดรเวอร์ ก่อนอื่นให้ระบุว่าคุณกําลังใช้เวอร์ชันใด แล้วทําตามขั้นตอนเพื่อค้นหารายงานไดรเวอร์ของคุณ:
- ล่าสุด: แผงควบคุมกราฟิก HD Intel®
- เลือกตัวเลือก
- เลือกดรอปดาวน์แล้วเลือก ศูนย์ข้อมูล
- เลือก บันทึก และตั้งชื่อไฟล์เอาต์พุต
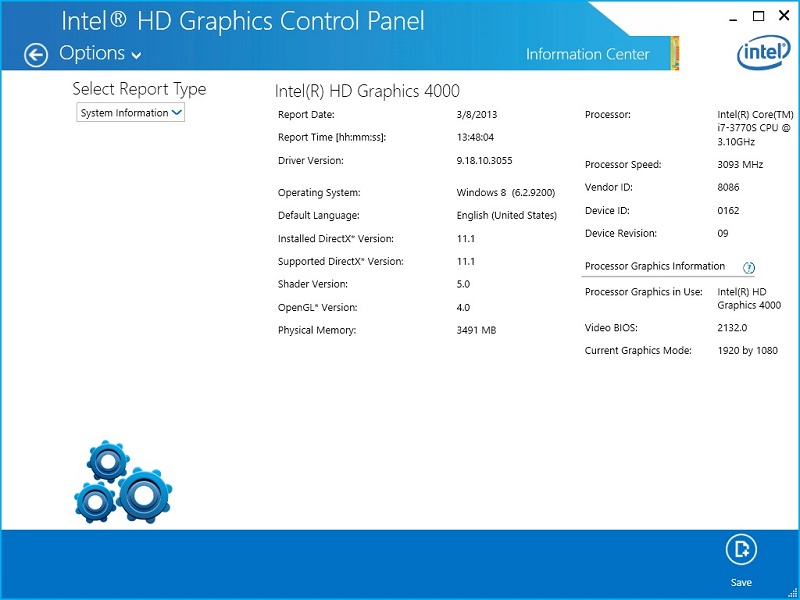
รูปภาพที่ 1: รายงานไดรเวอร์กราฟิก Intel ดังที่เห็นในแผงควบคุมกราฟิก HD Intel® - ก่อนหน้า: แผงควบคุมสำหรับกราฟิกและมัลติมีเดีย Intel®
- เลือกตัวเลือกและการสนับสนุน
- เลือก ศูนย์ข้อมูล
- เลือก บันทึก และตั้งชื่อไฟล์เอาต์พุต
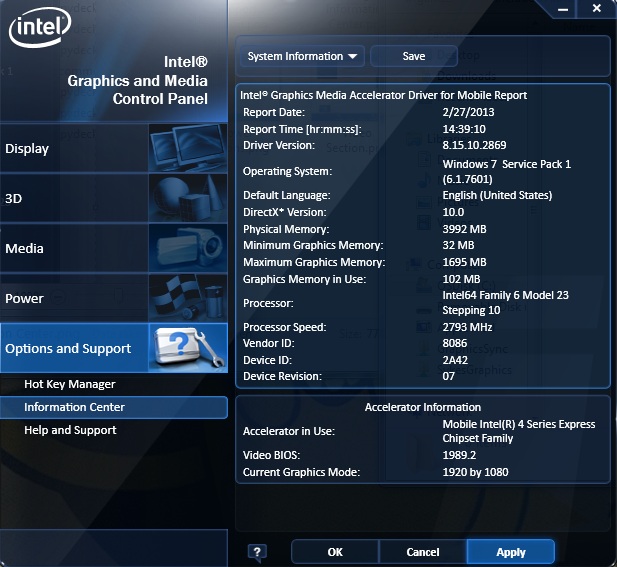
รูปภาพที่ 2: รายงานไดรเวอร์กราฟิก Intel ดังที่เห็นในแผงควบคุมสำหรับกราฟิกและมัลติมีเดีย Intel® - เก่ากว่า: ไดรเวอร์เร่งความเร็วสื่อกราฟิกส์ของ Intel®
- เลือกปุ่ม ข้อมูล ทางด้านซ้ายล่าง หรือปุ่ม ( i ) ทางด้านขวาบน
- เลือก บันทึกลงในไฟล์ และตั้งชื่อไฟล์เอาต์พุต
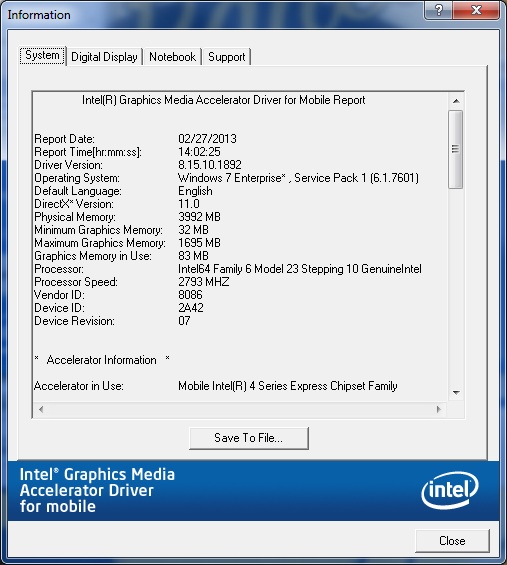
รูปภาพที่ 3: รายงานไดรเวอร์กราฟิก Intel ดังที่เห็นในไดรเวอร์เร่งความเร็วสื่อกราฟิกส์ของ Intel®
ขั้นตอนที่ 3: อัปโหลดรายงานไดรเวอร์กราฟิกไปยังแบบฟอร์มอีเมล (หรืออื่นๆ)
- เปิด ไฟล์ข้อความ ที่คุณเพิ่งบันทึก
- กดปุ่ม Ctrl+A เพื่อเน้นข้อความทั้งหมด (คลิกไปที่ข้อความหากคุณยังไม่ได้ทํา)
- กดปุ่ม Ctrl+C เพื่อคัดลอกข้อความที่ไฮไลต์
- กลับไปยังแบบฟอร์มอีเมลในเว็บเบราว์เซอร์ของคุณ คลิกภายในกล่องด้านล่างฟิลด์ สามารถวางรายงานการวิเคราะห์กราฟิกลงในพื้นที่ด้านล่างได้
- กดปุ่ม Ctrl+V เพื่อวางเนื้อหาของข้อความลงในพื้นที่ดังกล่าว
- ขณะนี้รายงานการวิเคราะห์จะแสดงอยู่ในแบบฟอร์ม
| หมาย เหตุ | หากคุณไม่สามารถทําตามขั้นตอนต่างๆ เนื่องจากไม่มีตัวเลือกหรือปัญหาอื่นๆ คอมพิวเตอร์ของคุณอาจ:
|