ตั้งค่าระบบด้วย Intel® Matrix RAID Technology
หากต้องการตั้งค่าระบบที่มีการ RAID แบบเมทริกซ์ให้ทำตามขั้นตอนเหล่านี้:
- เปิดใช้งาน RAID ใน BIOS ของระบบ
- สร้างไดรฟ์ข้อมูล RAID
- ติดตั้งระบบปฏิบัติการบนไดรฟ์ข้อมูล RAID โดยใช้วิธีการติดตั้ง F6
- ติดตั้งไดรเวอร์เทคโนโลยีการจัดเก็บข้อมูลสำหรับ Intel® Rapid จาก Windows *
- สร้างไดรฟ์ข้อมูล RAID ที่สอง
| หมาย เหตุ |
|
เปิดใช้งาน RAID ใน BIOS ของระบบ
หากจำเป็นให้เปิดใช้งานตัวเลือก RAID ใน BIOS ของระบบ
| หมาย เหตุ | คำแนะนำเหล่านี้มีไว้เฉพาะ Intel® Desktop Boards กับชิปเซ็ต® Intel ที่รองรับ ทำตามคำแนะนำที่อยู่ในมาเธอร์บอร์ดของคุณเสมอ |
ทั้งนี้ขึ้นอยู่กับรุ่นของบอร์ดเดสก์ทอป Intel ของคุณเปิดใช้งาน RAID โดยทำตามขั้นตอนด้านล่างอย่างใดอย่างหนึ่ง
- กดปุ่ม F2 หลังจากการทดสอบตัวเอง (POST) หน่วยความจำเริ่มต้น
- เลือกเมนูการ กำหนดค่า จากนั้นเมนู SATA drive
- ตั้งค่าโหมด SATA ของชิปเซ็ตเพื่อจู่โจม
- กดปุ่ม F10 เพื่อบันทึกการตั้งค่า bios และออกจากโปรแกรมตั้งค่า bios
หรือ
- กดปุ่ม F2 หลังจากการทดสอบตัวเอง (POST) หน่วยความจำเริ่มต้น
- เลือกเมนูขั้นสูงจากนั้นเมนูการกำหนดค่าของไดรฟ์
- ตั้งค่าตัวเลือกโหมดไดรฟ์เพื่อเพิ่มประสิทธิภาพ
- เปิดใช้งานเทคโนโลยี Intel® RAID
- กดปุ่ม F10 เพื่อบันทึกการตั้งค่า bios และออกจากโปรแกรมตั้งค่า bios
ทำตามขั้นตอนเหล่านี้เพื่อสร้างไดรฟ์ข้อมูล RAID:
- เมื่อหน้าจอสถานะ Intel® RST ROM ตัวเลือกแสดงขึ้นในระหว่างการโพสต์ให้กด Ctrl และ ฉัน ในเวลาเดียวกันเพื่อเข้าสู่ส่วนติดต่อผู้ใช้ rom ตัวเลือก
- เลือก1: สร้างไดรฟ์ข้อมูล RAIDและกดEnter
- ใช้ปุ่มลูกศรขึ้นหรือลงเพื่อเลือกระดับ RAID และกดEnter
- ใช้ปุ่มลูกศรขึ้นหรือลงเพื่อเลือกขนาดของแถบและกดEnter
- กด Enter เพื่อเลือกฟิสิคัลดิสก์
- ใช้ปุ่มลูกศรขึ้นหรือลงเพื่อเลื่อนดูรายการฮาร์ดไดรฟ์และกด Space เพื่อเลือกไดรฟ์
- กดEnter
- เลือกขนาดไดรฟ์ข้อมูลและกด Enter คุณต้องเลือกพื้นที่ volume ที่ใช้งานได้น้อยกว่า๑๐๐เปอร์เซ็นต์เพื่อเว้นวรรคสำหรับไดรฟ์ข้อมูลที่สอง
- กด Enter เพื่อสร้างไดรฟ์ข้อมูล
- ที่พร้อมต์ให้กด Y เพื่อยืนยันการสร้างไดรฟ์ข้อมูล
- เลือก4: ออกและกดEnter
- กด Y เพื่อยืนยันการออก
ติดตั้งระบบปฏิบัติการบนไดรฟ์ข้อมูล RAID โดยใช้วิธีการติดตั้ง F6
| หมาย เหตุ | ไม่จำเป็นต้องใช้เมธอดการติดตั้ง F6 สำหรับ Windows Vista * หรือ Windows 7 * ข้ามไปยังขั้นตอนที่เจ็ดด้านล่าง |
ทำตามขั้นตอนเหล่านี้เพื่อติดตั้งไดรเวอร์เทคโนโลยีการจัดเก็บข้อมูลสำหรับ Intel® Rapid ในระหว่างการตั้งค่าระบบปฏิบัติการ:
กด F6 เมื่อได้รับแจ้งจากข้อความ:
กด F6 หากคุณต้องการติดตั้งไดรเวอร์ SCSI หรือ RAID บุคคลที่สาม
ข้อความจะแสดงในระหว่างขั้นตอนโหมดข้อความที่จุดเริ่มต้นของการติดตั้ง Windows XP *
หมาย เหตุ ไม่มีอะไรเกิดขึ้นได้ทันทีหลังจากกด F6 การตั้งค่ายังคงโหลดไดรเวอร์ ดูข้อความแจ้งเตือนเพื่อโหลดการรองรับอุปกรณ์จัดเก็บข้อมูลจำนวนมาก กดSเพื่อระบุอุปกรณ์เพิ่มเติม
ใส่ดิสก์สนับสนุนเมื่อมีการแจ้งเตือนโดยข้อความ:
โปรดใส่ดิสก์ที่ระบุว่าดิสก์สนับสนุนฮาร์ดแวร์ที่ผู้ผลิตจัดมาให้ลงในไดรฟ์ A:
ดิสก์ประกอบด้วยไฟล์ต่อไปนี้: IAAHCI INF, IAAHCI.CAT, IASTOR INF, IASTOR.CAT, IASTOR SYS และ TXTSETUP Oem
กดEnter
ใช้ปุ่มลูกศรขึ้นและลงเพื่อเลือกอุปกรณ์ควบคุมของคุณจากรายการอะแดปเตอร์ SCSI ที่มีอยู่ซึ่งอาจรวมถึง:
- คอนโทรลเลอร์ Intel® 82801GR/GH SATA SATA
- Intel® 82801GHM SATA RAID Controller
- คอนโทรลเลอร์ Intel® ESB2 SATA RAID
- คอนโทรลเลอร์ Intel® 82801R/DO/DH SATA RAID
- คอนโทรลเลอร์ Intel® 82801HEM SATA RAID
- คอนโทรลเลอร์ Intel® 82801IR/IO SATA RAID
กด Enter เพื่อยืนยันและดำเนินการต่อ
ไดรเวอร์จะได้รับการติดตั้งในขณะนี้ ปล่อยดิสก์ในไดรฟ์ตามการติดตั้ง Windows จะคัดลอกไฟล์จากดิสก์ไปยังโฟลเดอร์การติดตั้ง Windows เมื่อกระบวนการคัดลอกเสร็จสมบูรณ์ให้ถอดดิสก์ออก การติดตั้ง Windows พร้อมที่จะรีบูตสร้างพาร์ติชันและระบบไฟล์บนไดรฟ์ข้อมูล RAID เช่นเดียวกับที่คุณต้องการบนดิสก์ทางกายภาพ
ติดตั้งไดรเวอร์เทคโนโลยีการจัดเก็บข้อมูลสำหรับ Intel® Rapid จาก Windows *
ติดตั้งแพคเกจซอฟต์แวร์เทคโนโลยีการจัดเก็บข้อมูลอย่างรวดเร็วของ Intel อินเทอร์เฟซผู้ใช้ Intel® RST สามารถใช้เพื่อสร้างไดรฟ์ข้อมูล RAID ตัวที่สอง
- ดาวน์โหลด เทคโนโลยีการจัดเก็บข้อมูลอย่างรวดเร็วของ Intel เวอร์ชั่นล่าสุด
- เรียกใช้งานปฏิบัติการ
สร้างไดรฟ์ข้อมูล RAID ตัวที่สองโดยใช้วิธีใดวิธีหนึ่งต่อไปนี้
อินเทอร์เฟซผู้ใช้เทคโนโลยีการจัดเก็บข้อมูล Intel อย่างรวดเร็ว
ทำตามขั้นตอนเหล่านี้เพื่อสร้างไดรฟ์ข้อมูลที่สองบนอาร์เรย์ RAID โดยใช้อินเทอร์เฟซผู้ใช้เทคโนโลยีการจัดเก็บข้อมูลอย่างรวดเร็วของ Intel:
- คลิกเริ่ม/โปรแกรมทั้งหมด/Intel/เทคโนโลยีการจัดเก็บข้อมูลสำหรับ Intel® Rapid
- คลิก " สร้างไดรฟ์ข้อมูลแบบกำหนดเอง"
- เลือกประเภทไดรฟ์ข้อมูลและคลิกถัดไป
- ตั้งชื่อไดรฟ์ข้อมูลและคลิก ใช่: Array_xxxx (ซึ่งสร้างไดรฟ์ข้อมูลที่สองบนอาร์เรย์ที่มีอยู่)
- คลิกถัดไป
- คลิก " สร้างไดรฟ์ข้อมูล"
- คลิก ตกลง เพื่อแจ้งเตือนที่คุณจำเป็นต้องแบ่งพาร์ติชันไดรฟ์ข้อมูลของคุณ
ตัวเลือก ROM
ทำตามขั้นตอนเหล่านี้เพื่อสร้างไดรฟ์ข้อมูลที่สองบนอาร์เรย์ RAID โดยใช้ตัวเลือก ROM:
- เมื่อแสดงตัวเลือกหน้าจอสถานะ ROM ในระหว่างการโพสต์ให้กด Ctrl และ ฉัน ในเวลาเดียวกันเพื่อเข้าสู่ส่วนติดต่อผู้ใช้ rom ตัวเลือก
- เลือก1: สร้างไดรฟ์ข้อมูล RAIDและกดEnter
- ตั้งชื่อระดับเสียงและกดEnter
- ใช้ปุ่มลูกศรขึ้นหรือลงเพื่อเลือกระดับ RAID และกดEnter
- หากจำเป็นให้กด Enter เพื่อเลือกอาร์เรย์ สิ่งนี้เป็นเรื่องที่จำเป็นหากมีสถานที่มากกว่าหนึ่งแห่งที่มีในการสร้างไดรฟ์ข้อมูล (เช่นฮาร์ดไดรฟ์แบบไม่มี RAID สองตัวและอาร์เรย์ที่มีความจุที่มีอยู่) หากไม่จำเป็นต้องใช้ขั้นตอนนี้ให้ข้ามไปยังขั้นตอน7
- เลือกไดรฟ์สมาชิกในอาร์เรย์ RAID ที่มีความจุที่มีอยู่และกด ป้อน. มีการเลือกไดรฟ์ที่เหลือโดยอัตโนมัติ (ภาพด้านล่างแสดงฮาร์ดไดรฟ์บนพอร์ต0และพอร์ต1มีความจุที่มีอยู่)
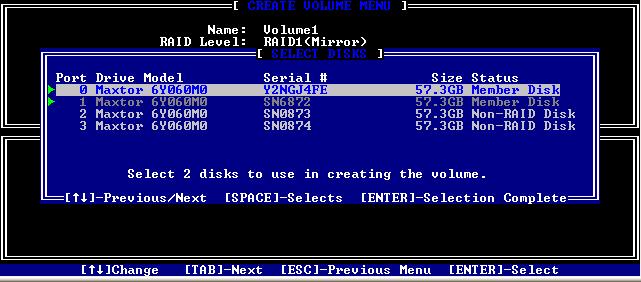
- ใช้ปุ่มลูกศรขึ้นหรือลงเพื่อเลือกขนาดของแถบและกดEnter
- กด Enter เพื่อสร้างไดรฟ์ข้อมูล RAID ใหม่