วิธีการติดตั้ง Intel® Graphics Driver ใน Windows® 10 และ Windows 11*
วิดีโอนี้จะอธิบายวิธีการที่คุณสามารถอัปเดต Intel® Graphics Driver ของคุณได้
วิธีการติดตั้ง 1 แนะนํา - ใช้ Intel® Driver & Support Assistant เพื่อตรวจหาและติดตั้งไดรเวอร์โดยอัตโนมัติ

ดาวน์โหลด Intel® Driver & Support Assistant สําหรับข้อมูลเพิ่มเติม โปรดดู คําถามที่ถามบ่อยเกี่ยวกับ Intel® Driver & Support Assistant
วิธีการติดตั้ง 2 - ติดตั้งไดรเวอร์ด้วยตนเองจากศูนย์ดาวน์โหลดของ Intel®
ขั้นตอนที่ 1
ระบุหมายเลขโปรเซสเซอร์ Intel® และ จดบันทึก โปรเซสเซอร์ Intel®ไว้
-
กด คีย์ Windows
 บนคีย์บอร์ดของคุณ
บนคีย์บอร์ดของคุณ -
เริ่มพิมพ์ระบบ
-
เลือก ข้อมูลระบบ
-
ซึ่งจะแสดงข้อมูลโปรเซสเซอร์ เช่น หมายเลขโปรเซสเซอร์
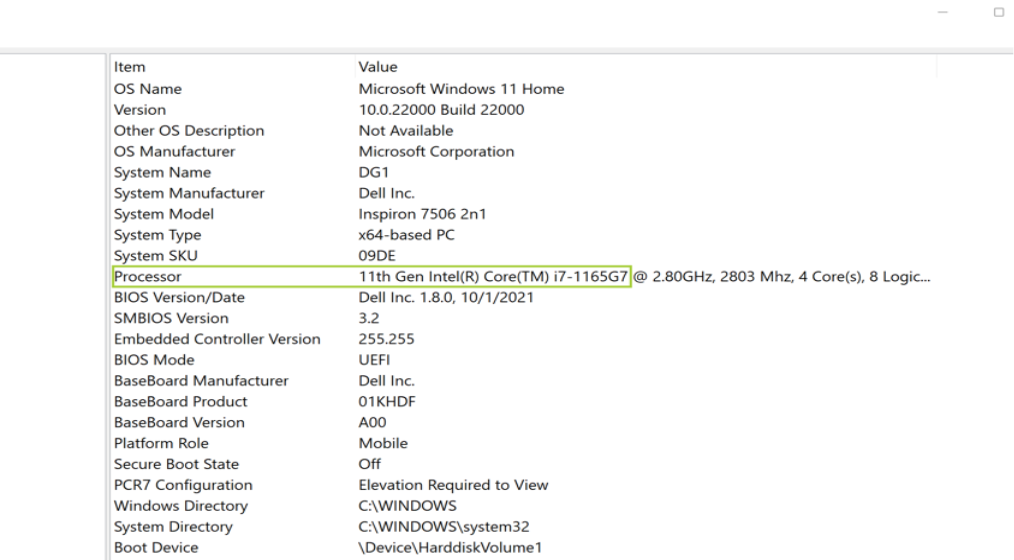
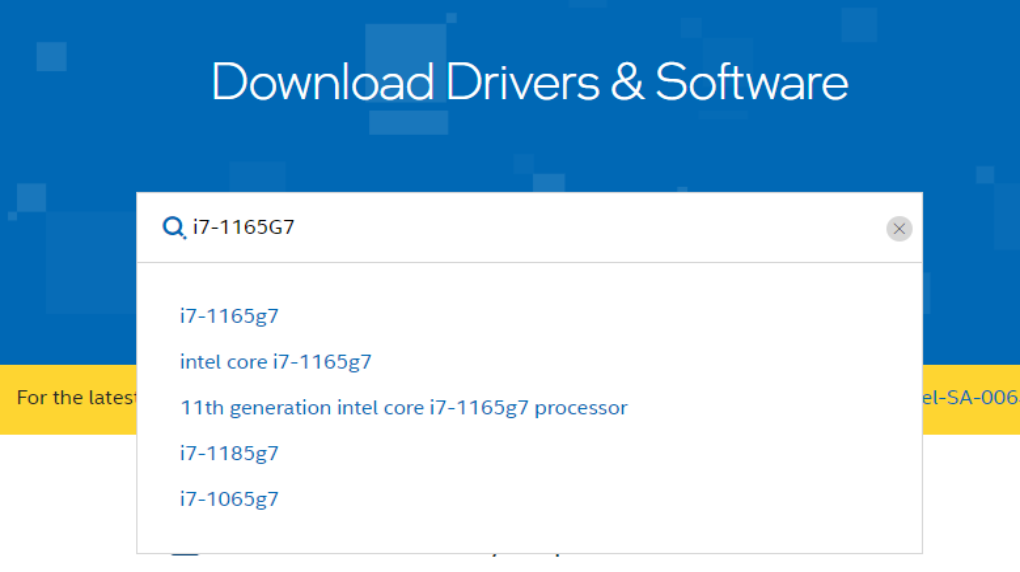
ขั้นตอนที่ 3
คลิกที่ ไดรเวอร์และซอฟต์แวร์ (ที่อยู่ทางด้านซ้ายใต้ กรองตาม)
เลือก ผลลัพธ์ไดรเวอร์ที่ต้องการ
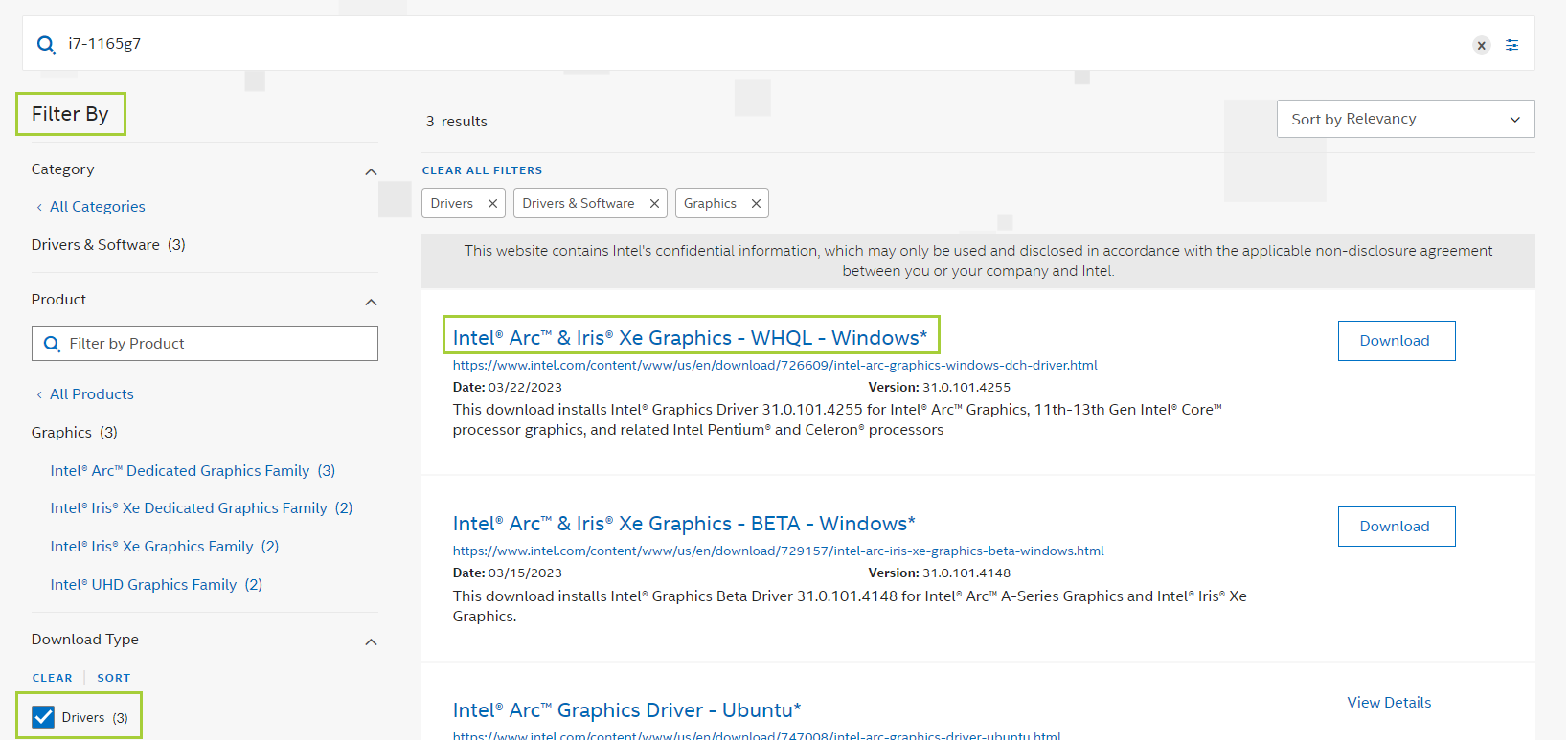
ขั้นตอนที่ 4
คลิก ดาวน์โหลด และ เปิด ไฟล์.exe
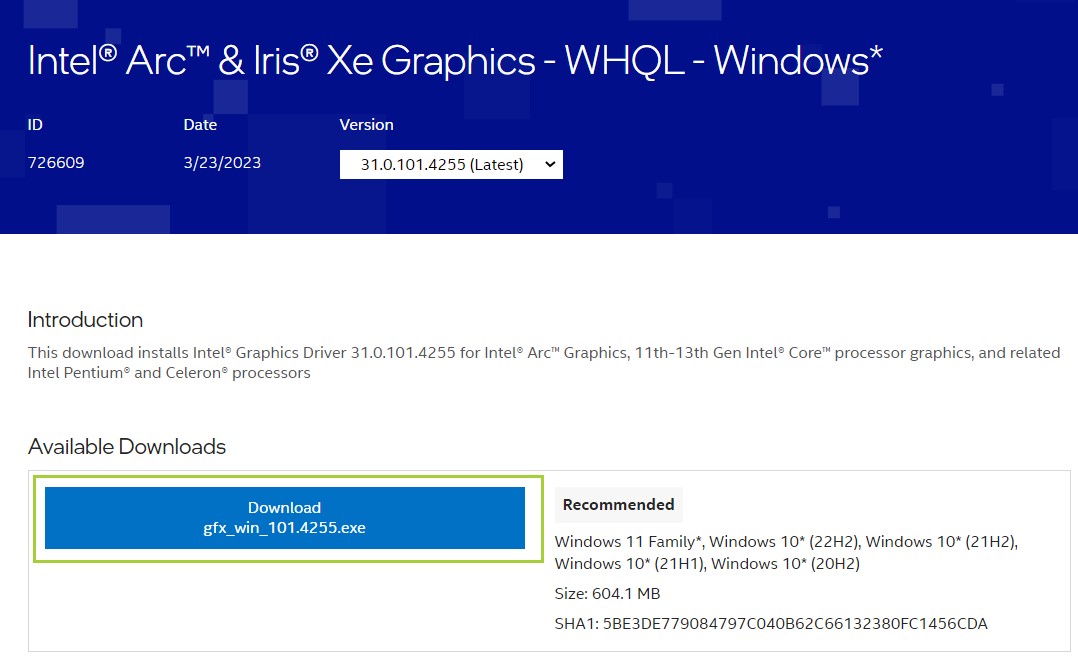
ขั้นตอนที่ 5
โปรแกรมติดตั้งจะปรากฏขึ้นบนหน้าจอ
คลิก เริ่มต้นการติดตั้ง

ขั้นตอนที่ 6
ทําตามขั้นตอนในการติดตั้งจนกว่าโปรแกรมติดตั้งจะแสดง Installation Complete
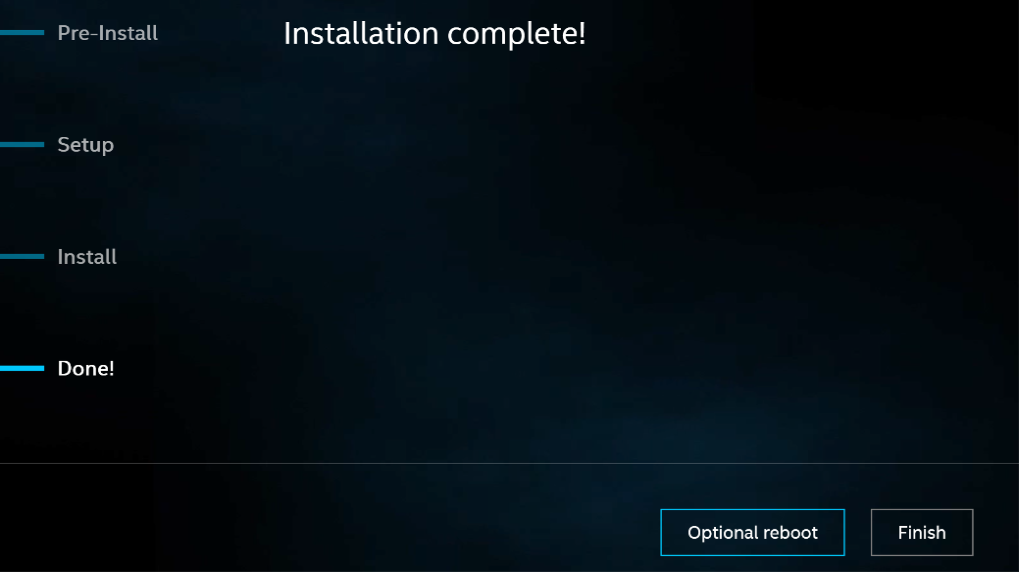
การตรวจสอบ - วิธีตรวจสอบไดรเวอร์ที่ติดตั้งสําเร็จ
หลังจากเรียกใช้ไฟล์ .exe แล้ว ให้ตรวจสอบการติดตั้งโดยทําตามขั้นตอนด้านล่าง:
ขั้นตอนที่ 1
เปิด ตัวจัดการอุปกรณ์
- กดปุ่ม Windows
 บนคีย์บอร์ดของคุณ
บนคีย์บอร์ดของคุณ - เริ่มพิมพ์ ตัวจัดการอุปกรณ์
- เลือก ตัวจัดการอุปกรณ์
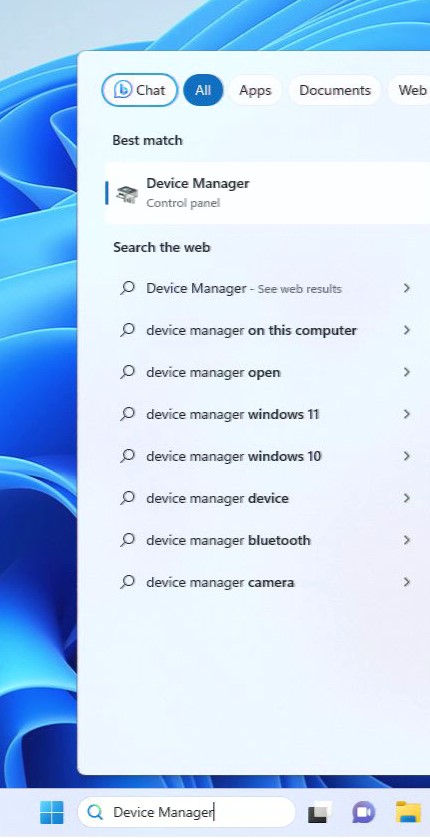
ขั้นตอนที่ 2
ดับเบิลคลิกที่อะแดปเตอร์จอแสดงผล และคลิกอุปกรณ์กราฟิก Intel
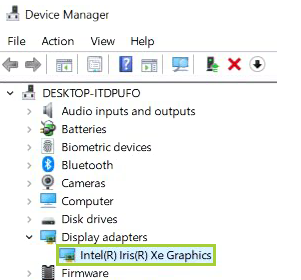
ขั้นตอนที่ 3
คลิกแท็บ ไดรเวอร์
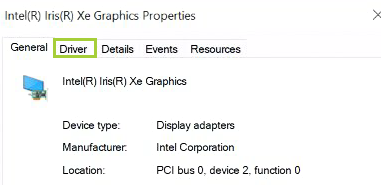
ขั้นตอนที่ 4
ตรวจสอบว่า เวอร์ชั่นของ ไดรเวอร์ ถูกต้องตามไดรเวอร์ที่ดาวน์โหลดมาก่อนหน้านี้ในวิธีที่ 2
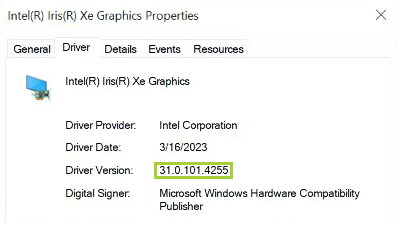
หากคุณประสบปัญหาในการติดตั้งไดรเวอร์กราฟิกของคุณหลังจากทําตามขั้นตอนข้างต้นแล้ว ให้ลองใช้ ตัวช่วยแก้ไขปัญหาสําหรับไดรเวอร์กราฟิก Intel® ของเราเพื่อดูคําแนะนําทีละขั้นตอนเกี่ยวกับวิธีการแก้ไขปัญหาเหล่านี้ คุณสามารถติดต่อ ฝ่ายสนับสนุน Intel เพื่อขอความช่วยเหลือเพิ่มเติม