ติดตั้งไดรเวอร์กราฟิกใน Windows XP ด้วยตนเอง *
หากต้องการติดตั้ง Intel® Graphics Driver ในระบบปฏิบัติการ Windows XP * ด้วยตนเองให้ทำตามขั้นตอนเหล่านี้:
ข้อ ควร ระวัง | ไดรเวอร์กราฟิกรุ่นทั่วไปของ Intel สำหรับวัตถุประสงค์ทั่วไปแต่ผู้ผลิตคอมพิวเตอร์สามารถเปลี่ยนคุณสมบัติรวมการปรับแต่งหรือทำการเปลี่ยนแปลงอื่นๆกับซอฟต์แวร์ไดรเวอร์กราฟิกหรือซอฟต์แวร์บรรจุภัณฑ์ เพื่อหลีกเลี่ยงความไม่ลงรอยกันของการติดตั้งที่อาจเกิดขึ้น Intel ขอแนะนำให้คุณตรวจสอบกับผู้ผลิตคอมพิวเตอร์ของคุณก่อนและใช้ซอฟต์แวร์ไดรเวอร์ |
- ดาวน์โหลดไฟล์ซิปไดรเวอร์กราฟิก
- เปิดเครื่องรูดไฟล์ไปยังสถานที่ที่กำหนดหรือโฟลเดอร์โดยใช้ขั้นตอนเหล่านี้:
- คลิกขวาที่ไฟล์ ZIP
- คลิก ดึงข้อมูลทั้งหมด (หรือเลือก WinZip * และตัวเลือกสารสกัด)
- ทำตามคำแนะนำเพื่อแยกหรือแกะไฟล์ไปยังโฟลเดอร์ที่คุณเลือก โฟลเดอร์ควรมีรายการที่แกะกล่องเช่นตัวอย่างในรูปที่1
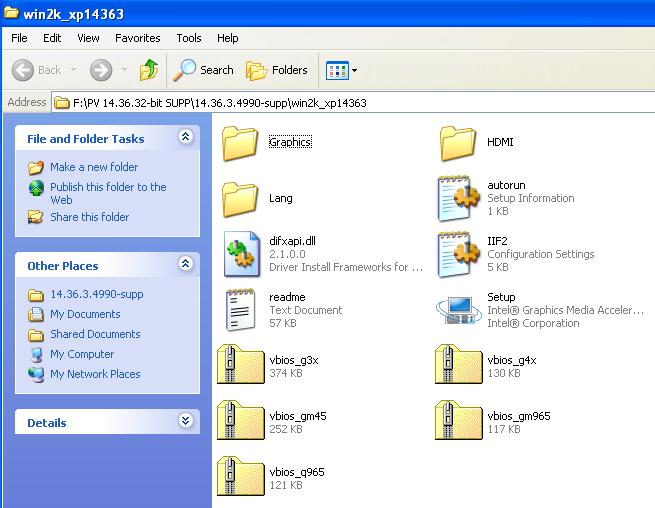
รูปที่ 1: แกะไฟล์ Zip ไปยังโฟลเดอร์ที่คุณเลือก
- คลิกเริ่มคลิกขวาที่คอมพิวเตอร์ของฉันแล้วคลิกคุณสมบัติ
- หน้าต่างคุณสมบัติของระบบจะเปิดขึ้น คลิกแท็บฮาร์ดแวร์จากนั้นคลิกตัวจัดการอุปกรณ์
- หน้าต่างตัวจัดการอุปกรณ์จะเปิดขึ้น คลิกสองครั้งที่อะแดปเตอร์จอแสดงผล
- คลิกขวาที่ Intel® Graphics Controller แล้วคลิก อัพเดตไดรเวอร์ (ดูที่รูปที่ 2)
หมาย เหตุ คอมพิวเตอร์ของคุณอาจแสดงรายการ Intel Graphics Controller หรือชิปเซ็ตที่แตกต่างออกไปและ Intel Graphics Controller หรือชิปเซ็ตอาจถูกแสดงครั้งเดียวหรือสองครั้ง 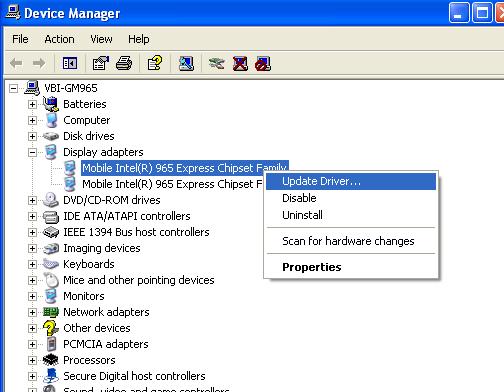
รูปที่ 2: หน้าต่างตัวจัดการอุปกรณ์ที่มีการขยายส่วนของอะแดปเตอร์จอแสดงผล - เลือกตัวเลือกต่อไปนี้เมื่อตัวช่วยสร้างการอัปเดตฮาร์ดแวร์ขอให้มีการเชื่อมต่อกับ Windows Update: ไม่ใช่เวลานี้ คลิ ก ถัด ไป (ดูรูปที่ 3)
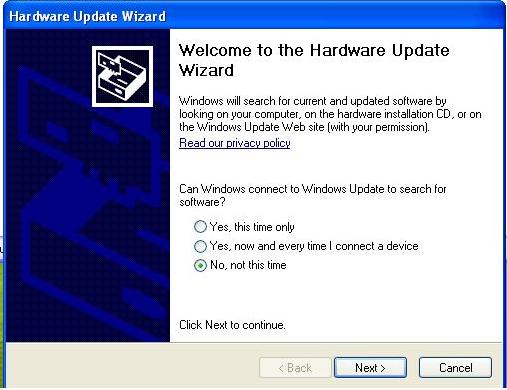
รูปที่ 3: ตัวช่วยสร้างการอัปเดตฮาร์ดแวร์ขอให้เชื่อมต่อกับการอัปเดต Windows * - เลือกตัวเลือกต่อไปนี้:ติดตั้งจากรายการหรือตำแหน่งที่ตั้งเฉพาะ (Advanced), และจากนั้นคลิกถัดไป
- เลือกแพ ไม่ต้องค้นหาฉันจะเลือกไดรเวอร์ที่จะติดตั้ง เลือกและจากนั้น ถัด ไป (ดูรูปที่ 4)
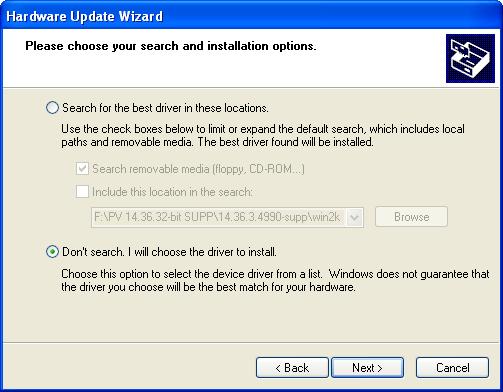
รูปที่ 4: โปรดเลือกตัวเลือกการค้นหาและการติดตั้งของคุณ - คลิกปุ่ม มีดิสก์ และจากนั้นคลิกที่ เรียกดู ปุ่ม
- เรียกดูไดเรกทอรีที่คุณทำการซิปไฟล์ที่คุณดาวน์โหลดจากนั้นเลือก กราฟิก ได เรก ทอรี ย่อย
- ค้นหาและเน้นแฟ้ม igxp32 , igxp64 แฟ้ม .inf หรือแฟ้ม .inf แบบ kitxxxxx ที่สามารถใช้งานได้กับตัวเลขต่างๆ
- คลิกปุ่ม เปิด (ดูรูปที่ 5)
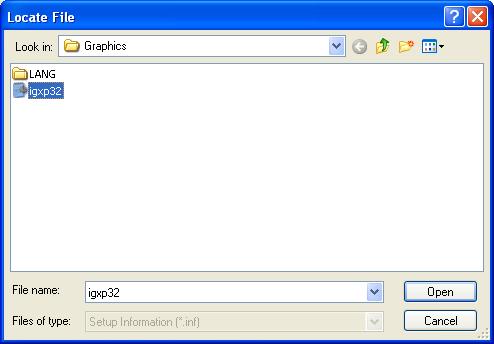
รูปที่ 5: ค้นหาไฟล์ - คลิกที่OKปุ่ม หน้าต่างจะแสดงรายการทั้งหมดของประเภทการแสดงผลที่มีทั้งหมดควรเปิด เลือกอะแดปเตอร์จอแสดงผลคอมพิวเตอร์ของคุณและคลิกปุ่มถัดไป
- ระบบปฏิบัติการจะติดตั้งไดรเวอร์ (ดูรูปที่ 6) คลิกที่ เสร็จ สิ้น เมื่อเสร็จแล้ว
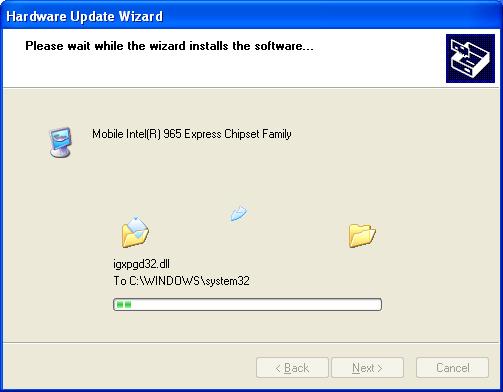
รูปที่ 6: มีการติดตั้งไดรเวอร์ - คลิกที่ปุ่ม ใช่ เพื่อรีบูต ขณะนี้ไดรเวอร์ควรโหลดไปแล้ว
- หากคุณพบปัญหาเมื่อใช้วิธีการติดตั้งบนดิสก์ด้านบน (ขั้นตอน 2-13) และไม่สามารถทำการติดตั้ง Intel® Graphics Driver ให้ทำตามขั้นตอนเหล่านี้เพื่อลบไดรเวอร์กราฟิกที่ติดตั้งไว้ก่อนหน้านี้:
- คลิก เริ่มต้น ทางด้านซ้ายของแถบงาน Windows *
- คลิ ก แผงควบคุม หรือคลิก การตั้งค่า, และจากนั้น แผงควบคุม.
หมาย เหตุ คุณจำเป็นต้องเปลี่ยนเป็น มุมมองแบบคลาสสิค (ดูรูปที่ 7) หากคุณอยู่ใน มุมมองประเภท (ดูรูปที่ 8) เพื่อ เข้าสู่แผงควบคุม 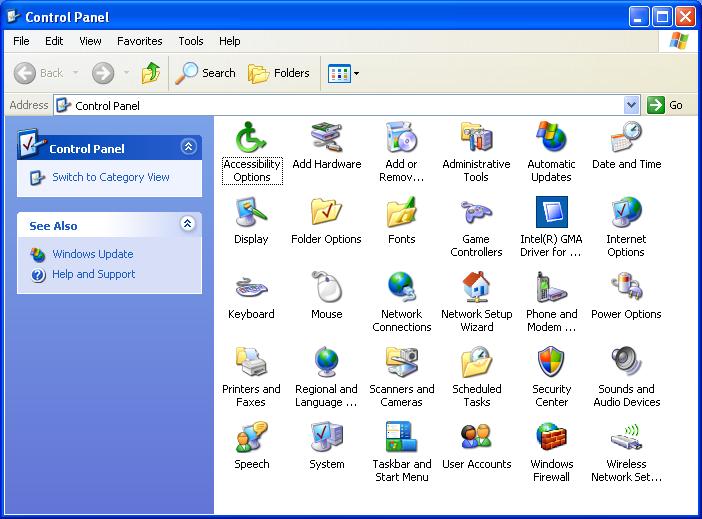
รูปที่ 7: แผงควบคุมในมุมมองแบบคลาสสิค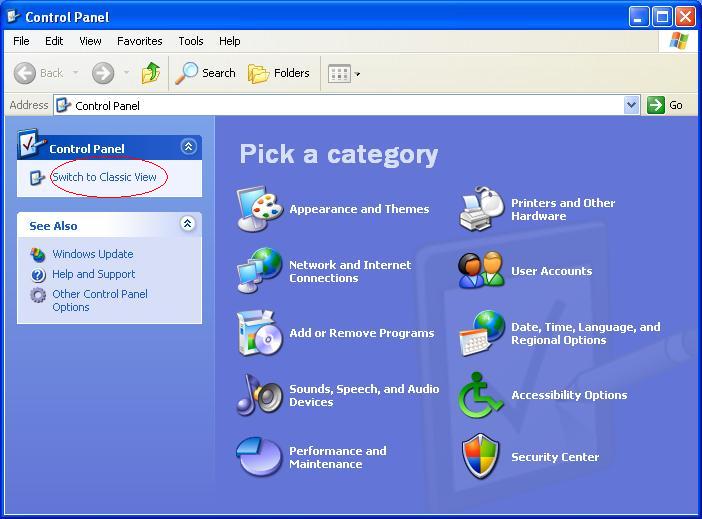
รูปที่ 8: แผงควบคุมในมุมมองประเภท - คลิกสองครั้งที่เพิ่มหรือเอาโปรแกรมออก
- เลือกแพ ไดรเวอร์ Intel® Graphics Media Accelerator, และจากนั้นคลิ เอา ปุ่ม (ดูรูปที่ 9) ฟังก์ชันนี้จะลบไดรเวอร์กราฟิกที่ติดตั้งไว้ก่อนหน้านี้
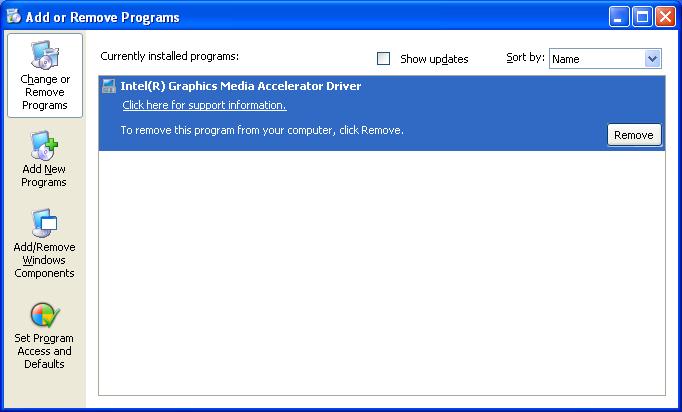
รูปที่ 9: เพิ่มหรือเอาโปรแกรมออก - รีบูตระทคอมพิวเตอร์เมื่อได้รับพร้อมท์
- ในการบูตระบบปฏิบัติการ Windows จะตรวจพบฮาร์ดแวร์ใหม่และแสดงหน้าต่างเดียวกันตามที่แสดงไว้ด้านบนในรูปที่3
- ทำซ้ำขั้นตอนที่6-13 เพื่อใช้วิธีการติดตั้งดิสก์อีกครั้ง ไม่สนใจข้อความอุปกรณ์ใหม่ใดๆที่แสดงอยู่บนแถบงานของ Windows ข้อความเหล่านี้หายไปเมื่อมีการติดตั้งไดรเวอร์ใหม่
| หัวข้อที่เกี่ยวข้อง |
| วิธีรับไดรเวอร์กราฟิกรุ่น ZIP |