ตรวจสอบอย่างเร็วๆ เพื่อปรับปรุงหรือแก้ไขปัญหาการเชื่อมต่อ Wi-Fi
สิ่งที่คุณเห็นคืออะไร
ปัญหาการเชื่อมต่อ Wi-Fi
ทําไมคุณถึงเห็น
ประสิทธิภาพ Wi-Fi และปัญหาการเชื่อมต่อ Wi-Fi อาจเกิดขึ้นเนื่องจากสาเหตุหลายประการ ตัวอย่างเหล่านี้รวมถึงเวอร์ชั่นไดรเวอร์ล้าสมัยหรือไม่ถูกต้อง การกําหนดค่าเครือข่ายที่ไม่เหมาะสมหรือไม่ถูกต้อง การตั้งค่าอะแดปเตอร์ไร้สาย การกําหนดค่า AP/เราเตอร์ หรือปัญหาการรบกวน
วิธีแก้ไข
ทําตามขั้นตอนด้านล่างเพื่อแก้ไขปัญหา
คลิก หรือหัวข้อเพื่อดูรายละเอียด:
โปรแกรม ควบคุม
ไดรเวอร์ของคุณเป็นเวอร์ชั่นล่าสุดหรือไม่
คุณไม่จําเป็นต้องอัปเดตเป็นเวอร์ชันล่าสุด เว้นแต่คุณจะประสบปัญหา คุณสามารถแก้ไขปัญหามากมายได้ด้วยการอัปเดตไดรเวอร์ที่ล้าสมัย
วิธีอัปเดตไดรเวอร์และซอฟต์แวร์สําหรับอะแดปเตอร์ไร้สาย Intel® ของคุณ:
- ดาวน์โหลดIntel® Driver & Support Assistant เพื่อติดตั้งไดรเวอร์และซอฟต์แวร์ไร้สายล่าสุดโดยอัตโนมัติ
- หรือระบุเวอร์ชันของไดรเวอร์ปัจจุบันของคุณ ด้วยตนเองและดาวน์โหลดไดรเวอร์ล่าสุด
สําหรับการอัปเดตไดรเวอร์เกี่ยวกับผลิตภัณฑ์Intel® Killer™ โปรดเยี่ยมชม บทความนี้
| หมาย เหตุ | ผู้ผลิตคอมพิวเตอร์ของคุณอาจมีไดรเวอร์และซอฟต์แวร์ที่ปรับแต่งเองเพื่อเปิดใช้งานหรือเปลี่ยนแปลงคุณสมบัติ หรือให้การทํางานที่ได้รับการปรับปรุงบนคอมพิวเตอร์ของคุณ |
เครือข่าย Wi-Fi
วิทยุ Wi-Fi เปิดอยู่หรือไม่
หากคอมพิวเตอร์ของคุณไม่เห็นเครือข่าย Wi-Fi ให้ตรวจสอบว่าวิทยุ Wi-Fi เปิดอยู่หรือไม่
เลือก ระบบปฏิบัติการของคุณ:
Windows® 10
เลือก ไอคอน เครือข่าย บนถาดงานทางด้านขวาล่างของหน้าจอ คลิกปุ่ม Wi-Fi เพื่อเปิด
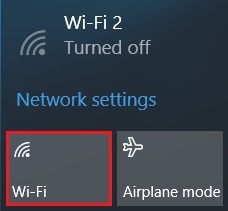
Windows 8.1*
เลือก ไอคอน เครือข่าย บนถาดงานทางด้านขวาล่างของหน้าจอ คลิ ก ตัวเลื่อนใต้ Wi-Fi เพื่อเปิด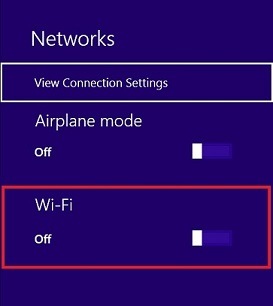
Windows 7*
กดปุ่มพร้อมกัน Windows และ X คีย์ หรือ คลิ กขวา ไอคอนเปิด/ปิดเครื่องในถาดงานทางด้านล่างขวาของหน้าจอเพื่อเปิด Windows Mobility Center.เลือก เปิดระบบไร้สาย หากระบบไร้สายปิดอยู่
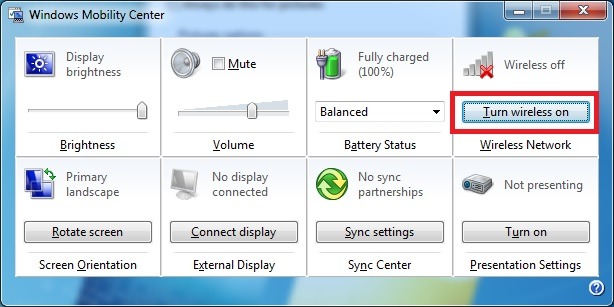
เปิดใช้งานอะแดปเตอร์ Wi-Fi หรือไม่
ไปที่เริ่มแผงควบคุม > > การเชื่อมต่อเครือข่ายและ Internet >แล้วคลิกขวาที่อะแดปเตอร์ หากปิดใช้งานแสดงขึ้นเป็นตัวเลือกการกําหนดค่า นั่นหมายความว่ามีการเปิดใช้งานอะแดปเตอร์แล้ว
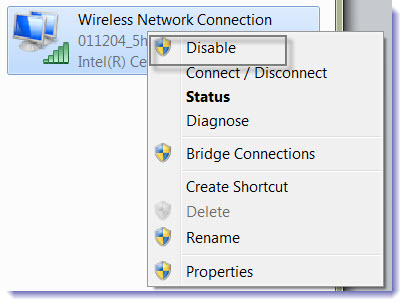
AP หรือเราเตอร์บรอดแบนด์
จุดเชื่อมต่อไร้สาย (AP) หรือเราเตอร์บรอดแบนด์ Wi-Fi ทํางานหรือไม่
ตรวจสอบว่าระบบของคุณสามารถเชื่อมต่อกับเครือข่ายและอินเทอร์เน็ตของคุณได้ คุณอาจใช้อุปกรณ์ Wi-Fi อื่นๆ เช่น สมาร์ทโฟนหรือแท็บเล็ตเพื่อตรวจสอบว่าจุดเชื่อมต่อไร้สายหรือเราเตอร์บรอดแบนด์ทํางานอยู่หรือไม่ ติดต่อผู้จําหน่ายจุดเชื่อมต่อหรือผู้ให้บริการอินเทอร์เน็ตของคุณเพื่อขอความช่วยเหลือ
ตรวจพบอะแดปเตอร์เครือข่ายหรือไม่
หากคุณได้รับข้อความแสดงข้อผิดพลาดเมื่อเริ่มต้นหรือเมื่อเข้าสู่ระบบ ให้ดูปัญหาและข้อกําหนดด้านกฎระเบียบที่เป็นไปได้
รบกวน
คุณจะตรวจสอบแหล่งที่มาของการรบกวนในเครื่องได้อย่างไร
ตรวจสอบแหล่งที่มาของการรบกวน โดยเฉพาะอย่างยิ่งหากใช้อะแดปเตอร์ IEEE* 802.11 Wi-Fi ที่ทํางานในสเปกตรัม 2.4 GHz แหล่งข้อมูลการรบกวนที่เป็นไปได้ได้แก่:
- โทรศัพท์ไร้สายที่ทํางานในสเปกตรัม 5 GHz
- เตาอบไมโครเวฟ
- อุปกรณ์ที่ใช้งานเทคโนโลยีBluetooth®
คุณจะระบุสัญญาณรบกวนหรือการคอนเทนต์จากเครือข่าย Wi-Fi อื่นๆ ได้อย่างไร
ตรวจสอบให้แน่ใจว่าช่องสัญญาณในจุดเข้าใช้งานหรือเราเตอร์ไร้สายของคุณไม่ทับซ้อนกันหรือจุดเชื่อมต่ออื่นในบริเวณใกล้เคียงใช้งานอยู่
- เครื่องมือซอฟต์แวร์ เช่น MetaGeek inSSIDer* ช่วยให้คุณเลือกช่องสัญญาณที่ดีที่สุดสําหรับจุดเชื่อมต่อหรือเราเตอร์ไร้สายของคุณ
- หากใช้แบนด์ 2.4 GHz ให้ใช้ช่องสัญญาณ 1, 6 หรือ 11 เท่านั้น
- หากใช้ย่านความถี่ 5 GHz ให้ใช้ช่องสัญญาณ 36, 40, 44 หรือ 48
คุณจะปิดใช้งานการเลือกช่องสัญญาณอัตโนมัติได้อย่างไร
จุดเข้าใช้งานหรือเราเตอร์ไร้สายบางตัวพยายามเลือกช่องสัญญาณที่ดีที่สุดที่จะใช้โดยอัตโนมัติ การเลือกอัตโนมัติสามารถเกิดขึ้นได้เมื่อเริ่มต้นหรือทันทีในระหว่างการทํางานปกติ หากคุณประสบปัญหาการยกเลิกการเชื่อมต่อแบบสุ่มจากเครือข่าย ให้ลองทําตามขั้นตอนต่อไปนี้:
- ปิดใช้งานการตั้งค่า AUTO และเลือกช่องสัญญาณด้วยตนเอง
- เครื่องมือซอฟต์แวร์ เช่น MetaGeek inSSIDer* ช่วยให้คุณเลือกช่องสัญญาณที่ดีที่สุดสําหรับจุดเชื่อมต่อหรือเราเตอร์ไร้สายของคุณ
- หากใช้แบนด์ 2.4 GHz ให้ใช้ช่องสัญญาณ 1, 6 หรือ 11 เท่านั้น
การตั้งค่า
คุณจะตรวจสอบและปรับการตั้งค่าการจัดการพลังงานอย่างไร การตั้งค่าเหล่านี้จะทําให้เกิดปัญหาการเชื่อมต่อที่อาจเกิดขึ้นได้อย่างไร
การจัดการพลังงานหรือการตั้งค่า Power Save Polling (PSP) ช่วยให้คุณเลือกความสมดุลระหว่างประสิทธิภาพการใช้พลังงานและอะแดปเตอร์ Wi-Fi ดู การตั้งค่าการจัดการพลังงานของอะแดปเตอร์ไร้สาย เพื่อเรียนรู้วิธีเปลี่ยนการตั้งค่า
คุณอาจมีปัญหาการเชื่อมต่อกับจุดเชื่อมต่อ Wi-Fi (AP) ที่ไม่รองรับคุณสมบัติ PSP ดู ปัญหาการเชื่อมต่อของจุดเชื่อมต่อในการบันทึกพลังงาน สําหรับรายละเอียด
| หมาย เหตุ | การลดการตั้งค่าการจัดการพลังงานอาจทําให้แบตเตอรี่คายประจุได้เร็วยิ่งขึ้นเมื่อไม่ได้เชื่อมต่อกับแหล่งจ่ายไฟ |
คุณจะตรวจสอบการตั้งค่าการโรมมิ่งได้อย่างไร
ตรวจสอบว่าการตั้งค่าคุณสมบัติอะแดปเตอร์สําหรับการโรมมิ่งการก้าวร้าวไม่ได้อยู่ที่ระดับต่ําสุดหรือสูงสุด เรียนรู้วิธีกําหนดการตั้งค่าอะแดปเตอร์
การตั้งค่า 802.11n ที่แนะนํามีอะไรบ้าง
ตรวจสอบ การตั้งค่าที่แนะนําสําหรับการเชื่อมต่อแบบ 802.11n ซึ่งรวมถึงการใช้การรักษาความปลอดภัย WPA2-AES และ 5 GHz หากคุณใช้ 2.4 GHz เราขอแนะนําช่องสัญญาณที่แคบ
| หมาย เหตุ | เราขอแนะนําให้ใช้ การเชื่อมช่องสัญญาณ ในย่านความถี่ 5 GHz การเชื่อมช่องสัญญาณมีประโยชน์เนื่องจากช่องสัญญาณที่ไม่ทับซ้อนกันที่มีอยู่ในย่านความถี่ 2.4 GHz ที่มีข้อจํากัด |
การตั้งค่า 802.11ac ที่แนะนํามีอะไรบ้าง
การรีเซ็ตอุปกรณ์เครือข่ายและชุดเครือข่าย
เรียนรู้วิธีรีเซ็ตอุปกรณ์เครือข่ายและสแต็กเครือข่าย
คําแนะนําทั่วไป
- หากคุณใช้ Wi-Fi ให้ลดจํานวนวัตถุที่เป็นของแข็งระหว่างเสาอากาศของจุดเชื่อมต่อและอุปกรณ์ที่มีความเร็วต่ําโดยใช้สัญญาณจากสายตา การเคลื่อนย้ายอุปกรณ์หรือเสาอากาศแม้แต่นิ้วเดียวสามารถข้ามวัตถุที่เป็นของแข็งหลายตัวเพื่อสร้างความแตกต่างอย่างมาก
- ตัวขยายสัญญาณ Wi-Fi มีความจุวิทยุจํากัดและจะมีความเร็วที่ช้ากว่าการเชื่อมต่อโดยตรงกับเราเตอร์เสมอเนื่องจากต้องใช้วิทยุเดียวกันในการรับและส่งในเวลาเดียวกัน หากคุณใช้ตัวขยาย Wi-Fi ให้ลองใช้ประสิทธิภาพการเชื่อมต่อโดยไม่มีเพื่อวัตถุประสงค์ในการทดสอบ
- หากคุณใช้เราเตอร์ Wireless-N ในสภาพแวดล้อม Wi-Fi ที่แออัด คุณมีแนวโน้มที่จะประสบปัญหาความเร็วและลดลงไม่ว่าคุณจะเปลี่ยนการตั้งค่าใด จริงๆ แล้ว สเปกตรัม 2.4 GHz นั้นจํากัดมากในจํานวนช่องสัญญาณที่มีอยู่และความขัดแย้งเกิดขึ้นอย่างรวดเร็ว อาจจําเป็นต้องอัปเดตเราเตอร์ Wireless-AC เพื่อเพิ่มความเร็วและลดการตกของระบบไร้สาย
- หากคุณกําลังใช้แอปพลิเคชันไฟร์วอลล์หรือแอปพลิเคชันไฟร์วอลล์ ให้ลองถอนการติดตั้งอย่างสมบูรณ์เพื่อวัตถุประสงค์ในการทดสอบ หากคุณสังเกตเห็นว่าความเร็วของคุณเพิ่มขึ้นอย่างมากเมื่อถอนการติดตั้งแอปพลิเคชันไฟร์วอลล์หรือแอปพลิเคชันไฟร์วอลล์ ให้ลองติดตั้งเวอร์ชั่นที่ดาวน์โหลดใหม่จากเว็บไซต์อย่างเป็นทางการของผู้จัดจําหน่ายที่เป็นตัวแทนจําหน่าย หากไม่ช่วยปัญหาปัญหาอาจเกิดขึ้นกับแอปพลิเคชันที่ต้องการใช้งานจริง ในกรณีดังกล่าว คุณจะต้องติดต่อทีมสนับสนุนสําหรับแอปพลิเคชันที่ต้องการ
หากคุณได้ทดสอบคําแนะนําการแก้ไขปัญหาทั้งหมดข้างต้นแล้วและยังคงมีปัญหาการเชื่อมต่อ Wi-Fi อยู่ โปรดติดต่อ ผู้ผลิตระบบ ของคุณ หรือคลิก ติดต่อฝ่ายสนับสนุน ในแบนเนอร์สีน้ําเงินด้านล่างเพื่อค้นหาตัวเลือกการสนับสนุนสําหรับภูมิภาคของคุณ เตรียมพร้อมอธิบายขั้นตอนที่คุณลองใช้