คําถามที่ถามบ่อยเกี่ยวกับการสนับสนุนไดรเวอร์กราฟิก Intel® สําหรับ Miracast*
คลิก หรือหัวข้อเพื่อดูรายละเอียด:
Miracast* คืออะไร
Miracast เป็นมาตรฐานอุตสาหกรรมที่สร้างขึ้นโดยสมาคม Wi-Fi Alliance* มาตรฐานนี้รวมอยู่ในระบบปฏิบัติการ Windows 8.1* และ Windows® 10 อุปกรณ์ที่ได้รับการรับรอง Wi-Fi Miracast* ช่วยให้สามารถสตรีมเนื้อหาระหว่างอุปกรณ์ต่างๆ ได้อย่างง่ายดาย เช่น แล็ปท็อปไปยังทีวี หรือแล็ปท็อปไปยังโปรเจคเตอร์
Miracast จําเป็นต้องใช้อะไร
- ระบบปฏิบัติการ Windows 10 หรือ 8.1
- พีซีที่มีดังต่อไปนี้:
- กราฟิก Intel® ที่รองรับ
- ชิปเซ็ต Intel® ที่รองรับ
- อะแดปเตอร์ WiFi ที่รองรับ Miracast
- ติดตั้งIntel® Graphics Driverล่าสุด
- จอแสดงผล (เช่น TV) ที่รองรับ Miracast หรือทีวีที่จับคู่กับอะแดปเตอร์ทีวีที่รองรับ Miracast
มีผลิตภัณฑ์ Intel® ใดบ้างที่รองรับ Miracast
โปรเซสเซอร์ Intel® และกราฟิก Intel:
- กราฟิก UHD Intel® 620
- กราฟิกIntel® Iris® Plus 640/650
- กราฟิก HD Intel® 610/615/620/630
- กราฟิก Intel® Iris® Pro 580
- กราฟิกIntel® Iris® 540/550
- กราฟิก HD Intel® 515/520/530
- กราฟิก HD Intel® 2500/4000
- กราฟิก HD Intel® 4200/4400/4600
- กราฟิก HD Intel® 5000/5300/5500
- กราฟิกIntel® Iris® 5100
- กราฟิก Intel® Iris® Pro 5200
- โปรเซสเซอร์ Intel® Celeron® J1750/J1850 พร้อมกราฟิก HD Intel®
- โปรเซสเซอร์ Intel® Pentium® J2850 พร้อมกราฟิก HD Intel®
- กราฟิกIntel® Iris® Xe
ชิปเซ็ต Intel®:
- ชิปเซ็ต Intel® ซีรีส์ 6
- ชิปเซ็ต Intel® ซีรีส์ 7
- ชิปเซ็ต Intel® ซีรีส์ 8
- ชิปเซ็ต Intel® ซีรีส์ 9
- ชิปเซ็ต Intel® ซีรีส์ 100
- ชิปเซ็ต Intel® ซีรีส์ 200
- ชิปเซ็ตโมบายล์ Intel® ซีรีส์ 6
- ชิปเซ็ตโมบายล์ Intel® ซีรีส์ 7
- ชิปเซ็ตโมบายล์ Intel® ซีรีส์ 8
จะเกิดอะไรขึ้นถ้าโปรเซสเซอร์ Intel® ของฉันไม่รองรับ Miracast
หากคุณอัปเกรดเป็น Windows 8.1 แต่ไม่มีโปรเซสเซอร์ที่รองรับ Miracast โปรดดูการเปลี่ยนผ่านIntel® WiDiหลังจากอัปเกรดเป็น Windows 8.1
หากคุณยังไม่ได้อัปเกรดเป็น Windows 8.1 หรือหากคุณมีโปรเซสเซอร์ Intel® รุ่นเก่า ให้ดู เว็บไซต์การสนับสนุนIntel® WiDi
ฉันจะตั้งค่าหน้าจอภายนอกไร้สายใน Windows 8.1* ในขั้นต้นได้อย่างไร
คุณสามารถดู วิดีโอนี้ เพื่อดูคําแนะนํา หรือทําตามขั้นตอนเหล่านี้โดยใช้ตัวอย่างการจับคู่กับโทรทัศน์:
ตรวจสอบว่า พีซีของคุณรองรับ Miracast หรือไม่
เปิดโทรทัศน์ของคุณ
เปิดคอมพิวเตอร์ของคุณแล้ว เปิด เมนูชุดทางลัดของWindows 8.1 ด้วยการปัด ด้านขวาของหน้าจอ
เลือก อุปกรณ์ > Project
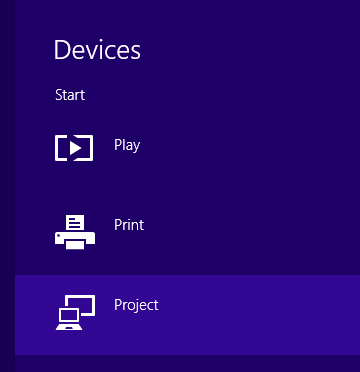
คลิก เพิ่มจอแสดงผลแบบไร้สาย
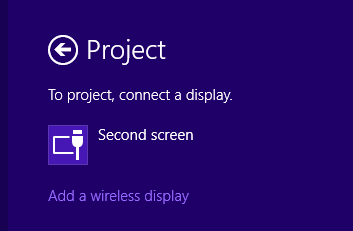
หน้าต่างจะเปิดขึ้นและแสดงอุปกรณ์ที่พร้อมใช้งาน เลือกโทรทัศน์ของคุณจากรายการ
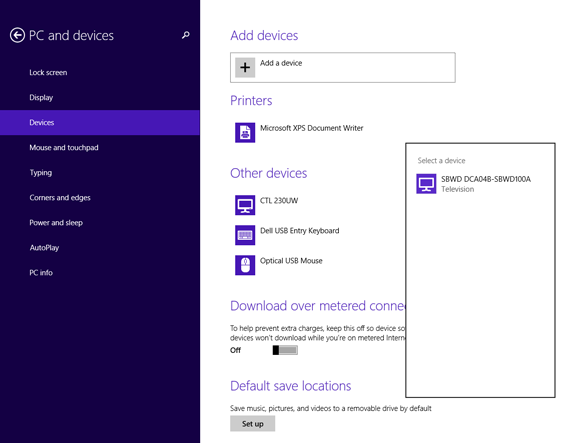
จอแสดงผล PIN บนหน้าจอโทรทัศน์ของคุณ ใส่ PIN นี้ในหน้าจอWindows 8.1ที่แสดงบนคอมพิวเตอร์ของคุณ เมื่อต้องการสร้างการเชื่อมต่อ ให้คลิก ถัดไป
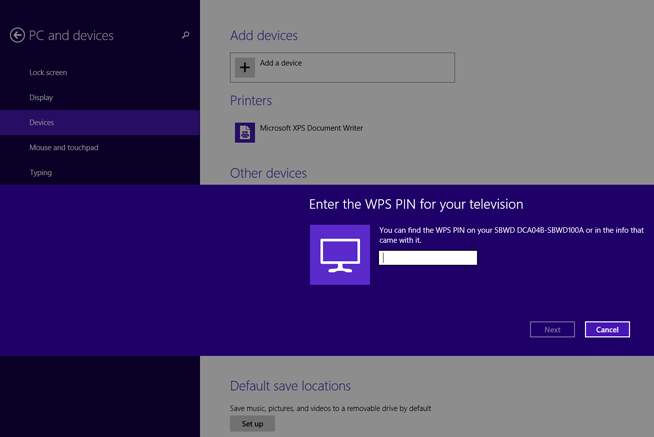
ฉันจะทําซ้ําหรือขยายหน้าจอภายนอกไร้สายในWindows 8.1ได้อย่างไร
หากคุณยังไม่ได้ตั้งค่าจอแสดงผลภายนอกแบบไร้สาย โปรดดู ฉันจะตั้งค่าหน้าจอภายนอกไร้สายในWindows 8.1เบื้องต้นได้อย่างไร เมื่อการตั้งค่าเสร็จสมบูรณ์ คุณสามารถดู วิดีโอนี้ เพื่อดูคําแนะนําหรือทําตามขั้นตอนเหล่านี้:
เปิด เมนูชุดทางลัดของWindows 8.1ด้วยการ ปัด ด้านขวาของหน้าจอ
เลือก อุปกรณ์
เลือก Project
เลือกตัวเลือก Duplicate หรือ Extend
โปรดดูบทความของ Microsoft สําหรับข้อมูลเพิ่มเติมเกี่ยวกับวิธีฉายภาพจอแสดงผลแบบไร้สายกับ Miracast หากคุณต้องการความช่วยเหลือเกี่ยวกับ Miracast โปรดติดต่อฝ่ายสนับสนุนของ Microsoft
| หัวข้อที่เกี่ยวข้อง |
| เว็บไซต์ Miracast* ที่รับรองโดย Wi-Fi Alliance |
| คําถามที่พบบ่อยเกี่ยวกับกราฟิก Intel®— Windows 8* และ Windows 8.1* |
| Intel® Wireless Display |