คำถามที่ถามบ่อยเกี่ยวกับเทคโนโลยี HDMI
คลิ กหรือหัวข้อเพื่อดูรายละเอียด:
HDMI คืออะไร
อินเทอร์เฟซมัลติมีเดียความละเอียดสูง (HDMI) เป็นอินเตอร์เฟซสำหรับการถ่ายโอนข้อมูลวิดีโอและเสียงที่ไม่มีการบีบอัดไปยังอุปกรณ์จอแสดงผลแบบดิจิตอลเช่นโทรทัศน์ดิจิตอล อินเตอร์เฟซ HDMI สามารถใช้ในการส่งเสียงหรือวิดีโอหรือทั้งเสียงและวิดีโอ
HDMI สนับสนุนการส่งข้อมูลรูปแบบและการกำหนดเวลาของอุปกรณ์อิเล็กทรอนิกส์สำหรับผู้บริโภค (CE) และข้อมูลเสียงแบบหลายช่องทางที่มีความสามารถในการปกป้องเนื้อหา
กราฟิก® Intel ใดบ้างที่รองให้ HDMI
Intel เริ่มสนับสนุน HDMI in 2005/2006 ด้วยการเปิดตัวชิปเซ็ต Intel® 945G/GM
HDCP คืออะไรและเหตุใดจึงต้องใช้
การปกป้องเนื้อหาดิจิตอลที่มีแบนด์วิดธ์สูง (HDCP) เป็นรูปแบบของการจัดการสิทธิ์ดิจิตอล Intel ได้สร้างเทคโนโลยีเดิมเพื่อให้แน่ใจว่าเนื้อสอบดิจิทัลตามแนวทางที่กำหนดโดยกลุ่มการปกป้องเนื้อหาดิจิตอล HDCP คือวิธีการป้องกันการคัดลอกที่มีการเข้ารหัสสตรีมแบบ A/V ระหว่างตัวส่งและตัวรับ (ตัวรับสัญญาณ A/V, TV) ปกป้องสิ่งนั้นจากการคัดลอกที่ผิดกฎหมาย จะต้องมี HDCP ในการอนุญาตให้มีการเล่นเนื้อหาสื่อที่ได้รับการปกป้องบนอุปกรณ์ที่ได้รับอนุญาตเท่านั้น
อินเตอร์เฟซ HDMI รองรับ HDCP หรือไม่
มีการรองรับ HDCP โดยอินเตอร์เฟซ HDMI ในโปรเซสเซอร์ Intel® Core™ทั้งหมดที่มี Intel® Iris®และ Intel® Graphics HD นอกจากนี้ยังได้รับการสนับสนุนสำหรับโปรเซสเซอร์ Intel® Pentium®และโปรเซสเซอร์ Celeron®ที่มีกราฟิก HD® Intel
HDMI สนับสนุนจอแสดงผลแบบคู่หรือสายเคเบิลหรือไม่
จอแสดงผลแบบคู่ได้รับการสนับสนุนผ่านทาง HDMI และพอร์ตบนเครื่องอื่นๆเช่น DVI หรือ VGA ไม่รองรับการแยกสายเคเบิล
แนะนำให้ใช้ HDMI splitters อะไร
เราไม่รองรับ HDMI splitters เนื่องจากไม่สามารถรับประกันการทำงานของพวกเขาได้
วิธีการรับเสียงจาก HDMI หรือไม่
- ติดตั้ง Intel® Graphics Driver ล่าสุดซึ่งจะติดตั้งตัวแปลงสัญญาณเสียงล่าสุดสำหรับ HDMI
- หลังจากติดตั้งไดรเวอร์แล้วให้เชื่อมต่อกับ HDMI TV หรือจอแสดงผลดิจิตอลโดยใช้สาย HDMI
- เลือกเสียง HDMI เป็นอุปกรณ์เล่นเริ่มต้นของคุณจากคุณสมบัติเสียงของ Windows *
- บทความนี้ มีคำแนะนำเกี่ยวกับวิธีการตั้งค่าระบบเสียงรอบทิศทาง
ความแตกต่างระหว่างเวอร์ชัน HDMI ที่แตกต่างกันคืออะไร
| เวอร์ชัน HDMI | 1.0 | 1.1 | ๑.๒ 1.2 a | ๑.๓ 1.3 a 1.3 b 1.3 b1 1.3 c | ๑.๔ 1.4 a 1.4 b | ||
| Srgb | ใช่ | ใช่ | ใช่ | ใช่ | ใช่ | ||
| YCbCr | ใช่ | ใช่ | ใช่ | ใช่ | ใช่ | ||
| LPCM 8 ช่อง, ๑๙๒ kHz, ความสามารถของเสียง24บิต | ใช่ | ใช่ | ใช่ | ใช่ | ใช่ | ||
| ดิสก์ blu-ray และวิดีโอ HD DVD และเสียงที่ความละเอียดเต็มรูปแบบ | ใช่ | ใช่ | ใช่ | ใช่ | ใช่ | ||
เครื่องควบคุมอิเล็กทรอนิกส์สำหรับผู้บริโภค (CEC)
| ใช่ | ใช่ | ใช่ | ใช่ | ใช่ | ||
| การสนับสนุนดีวีดีเสียง | ไม่ใช่ | ใช่ | ใช่ | ใช่ | ใช่ | ||
| การสนับสนุน Super Audio CD (DSD) | ไม่ใช่ | ไม่ใช่ | ใช่ | ใช่ | ใช่ | ||
| สีเข้ม | ไม่ใช่ | ไม่ใช่ | ไม่ใช่ | ใช่ | ใช่ | ||
| xvYCC | ไม่ใช่ | ไม่ใช่ | ไม่ใช่ | ใช่ | ใช่ | ||
| การซิงค์อัตโนมัติด้วย lip | ไม่ใช่ | ไม่ใช่ | ไม่ใช่ | ใช่ | ใช่ | ||
| ความสามารถใน Dolby * TrueHD bitstream | ไม่ใช่ | ไม่ใช่ | ไม่ใช่ | ใช่ | ใช่ | ||
| ความสามารถทาง bitstream ของมาสเตอร์ Audio-HD DTS * | ไม่ใช่ | ไม่ใช่ | ไม่ใช่ | ใช่ | ใช่ | ||
รายการคำสั่ง CEC ที่อัปเดตแล้ว
| ไม่ใช่ | ไม่ใช่ | ไม่ใช่ | ใช่ | ใช่ | ||
| 3D เหนือ HDMI | ไม่ใช่ | ไม่ใช่ | ไม่ใช่ | ไม่ใช่ | ใช่ | ||
ช่องอีเธอร์เน็ต
| ไม่ใช่ | ไม่ใช่ | ไม่ใช่ | ไม่ใช่ | ใช่ | ||
ช่องสัญญาณเสียงสำหรับส่งคืน (ARC)
| ไม่ใช่ | ไม่ใช่ | ไม่ใช่ | ไม่ใช่ | ใช่ | ||
การสนับสนุนความละเอียด4K ×2K
| ไม่ใช่ | ไม่ใช่ | ไม่ใช่ | ไม่ใช่ | ใช่ |
เวอร์ชั่น HDMI รุ่นใหม่ทั้งหมดสามารถใช้งานได้หรือไม่
ใช่ เวอร์ชั่น HDMI ทั้งหมดจะเข้ากันได้กับเวอร์ชันก่อนหน้า
ความแตกต่างระหว่าง HDMI และ DVI คืออะไร
HDMI จะส่งทั้งข้อมูลเสียงและวิดีโอและรองรับ HDCP DVI สามารถส่งวิดีโอเท่านั้น
มีการรองรับสาย HDMI ประเภทใด
การเชื่อมต่อ HDMI ทั้งหมดสนับสนุนสาย HDMI ทั้งหมด มีเฉพาะสาย HDMI ความเร็วสูงที่รองรับ 1080p, 4K, 3D และสีเข้ม สาย HDMI ความเร็วสูงยังเรียกว่าหมวดหมู่2สาย HDMI
สาย HDMI มีระยะเวลานานเท่าใด
HDMI ระบุประสิทธิภาพการทำงานของสายเคเบิลไม่ใช่ความยาวสายเคเบิลสูงสุด ระยะห่างที่ใช้งานได้ของสาย HDMI มาตรฐานมักจะอยู่ที่30ฟุต บางการศึกษาแนะนำไม่เกิน25ฟุตสำหรับสาย HDMI ความเร็วสูง เพื่อผลลัพธ์ที่ดีที่สุดให้ใช้ความยาวสายเคเบิลที่สั้นที่สุดเท่าที่จะเป็นไปได้
ไม่สามารถทำให้สาย HDMI โค้งงอได้หรือไม่
ไม่ใช่ เพื่อผลลัพธ์ที่ดีที่สุดอย่างอเส้นโค้งหรือขดสาย HDMI
ฉันจะเปิดใช้งานระบบเสียงผ่านสาย HDMI ได้อย่างไร
- ติดตั้ง Intel® Graphics Driver ล่าสุดนอกจากนี้ยังติดตั้งตัวแปลงสัญญาณเสียงล่าสุดสำหรับ HDMI
- หลังจากติดตั้งไดรเวอร์แล้วให้เชื่อมต่อกับ HDMI TV หรือจอแสดงผลดิจิตอลโดยใช้สาย HDMI
- เลือกเสียง HDMI เป็นอุปกรณ์เล่นเริ่มต้นของคุณ คลิกเริ่ม ≫ แผงควบคุม ≫ ฮาร์ดแวร์และเสียง
- คลิก " เสียง" แท็บเล่นจะแสดงรายการอุปกรณ์เล่นเสียงสำหรับคอมพิวเตอร์ของคุณ
- คลิกขวาที่อุปกรณ์สำหรับเสียง HDMI และเลือกตั้งค่าเป็นอุปกรณ์เริ่มต้น
ฉันจะแก้ไขปัญหาเรื่องเสียงได้อย่างไร
- ตรวจสอบว่าสาย HDMI เชื่อมต่อกับทั้งคอมพิวเตอร์ของคุณอย่างถูกต้องรวมถึงอุปกรณ์จอแสดงผลของคุณ
- ตรวจสอบว่าไดรฟ์ข้อมูลของ HDMI ไม่ได้ปิดเสียงอยู่หรือไม่ได้เปิดใช้งานไดรฟ์ข้อมูลทั้งหมดลง
- ตรวจสอบว่าคอมพิวเตอร์ของคุณไม่ได้ปิดเสียงอยู่หรือไม่ได้เปิดใช้งานระดับเสียงทั้งหมดลง
- ตรวจสอบว่าคุณมีกราฟิกหรือไดรเวอร์เสียง ติดตั้งไว้ในระบบของคุณ อย่างถูกต้อง
- เปิด ตัวจัดการอุปกรณ์ คลิก เสียงวิดีโอและตัวควบคุมเกม และดูว่ารายการแสดงอุปกรณ์ HDMI หรือไม่ หากแสดงเป็นสีเหลืองให้ติดตั้งไดรเวอร์กราฟิกใหม่
หากทีวี HDMI ของคุณรองรับลำโพงให้เลือกเสียง HDMI เป็นอุปกรณ์เล่นเริ่มต้นของคุณจากแผงควบคุมเสียง Windows *:
- คลิกเริ่ม ≫ แผงควบคุม ≫ ฮาร์ดแวร์และเสียง
- คลิก " เสียง" แท็บเล่นจะแสดงรายการอุปกรณ์เล่นเสียงสำหรับคอมพิวเตอร์ของคุณ
- คลิกขวาที่อุปกรณ์สำหรับเสียง HDMI และเลือกตั้งค่าเป็นอุปกรณ์เริ่มต้น
- คลิกขวาและเลือกทดสอบ หากคุณได้ยินเสียงทดสอบให้คลิกตกลง
ช่องต่อ HDMI ของฉันสแกนที่ด้านข้างของหน้าจอเดสก์ทอปไม่สามารถมองเห็นได้ ฉันจะแก้ไขสิ่งนี้ได้อย่างไร
ตัวอย่างของหน้าจอทีวี HDMI ที่สแกนทับ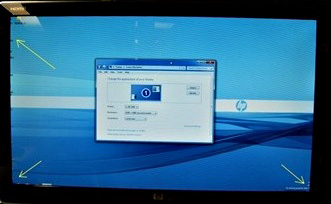
ทีวี HDMI ทั้งหมดสามารถสแกนภาพได้ เมื่อต้องการแก้ไขสิ่งนี้ให้ลองทำดังต่อไปนี้:
- กดปุ่ม Ctrl + Alt + F12 หากใช้ Windows 8 * ให้สลับไปยังเดสก์ท็อปก่อนที่จะกดปุ่มเหล่านี้
- ภายใต้จอแสดงผล, การตั้งค่าทั่วไป, อัตราการรีเฟรช, เลือก๖๐ Hz
- คลิ ก อัตราส่วนของลักษณะที่กำหนดเองและเลื่อนตัวเลื่อนบนภาพเพื่อปรับ
หมาย เหตุ แถบเลื่อนอัตราส่วนของมุมมองแบบกำหนดเองไม่สามารถใช้งานได้กับอัตราการรีเฟรชแบบอินเตอร์เลเยอร์เช่น1080i ซึ่งไม่สามารถปรับขนาดได้ - หากการสแกนทับไม่ได้รับการแก้ไขให้ตรวจสอบดูว่าความละเอียดระหว่างสแกนต่อไปนี้จะแสดงผลหรือไม่:
- ๑๑๘๔ x ๖๖๖: หาก HDMI ทีวีของคุณรองรับ720p
- ๑๗๗๖ x ๑๐๐๐: หาก HDMI ทีวีรองรับ1080p
หมาย เหตุ Windows * 8 ต้องมีความละเอียดต่ำสุด1024x768 โหมด720p จะไม่แสดงใน Windows 8
ความละเอียดไม่สามารถใช้งานได้กับทีวีที่รองรับ1080i
- เลือก 1184x666 หรือ 1776x1000 และคลิก ใช้.
- หากคุณไม่เห็น1184x666 หรือ1776x1000 โปรดติดต่อผู้ผลิตคอมพิวเตอร์ของคุณเพื่อขอ BIOS ของระบบหรือ Intel® Graphics Driver ที่รองรับรูปแบบวิดีโอเหล่านี้
ฉันจะเห็นได้อย่างไรว่าโทรทัศน์ HDMI ได้รับการเลือกให้เป็นจอแสดงผล
- กด Ctrl + Alt + F12 เพื่อเปิดหน้าต่างแผงควบคุมกราฟิก HD Intel หรือคุณสมบัติกราฟิก
- ในส่วนของจอแสดงผลคลิก การตั้งค่าจอภาพ/ทีวี. หากมีการเชื่อมต่อระบบจะแสดงหมายเลขผู้ผลิตและรุ่นของ HDMI
ส่วนจอแสดงผลของไดรเวอร์กราฟิก Intel รุ่นใหม่:
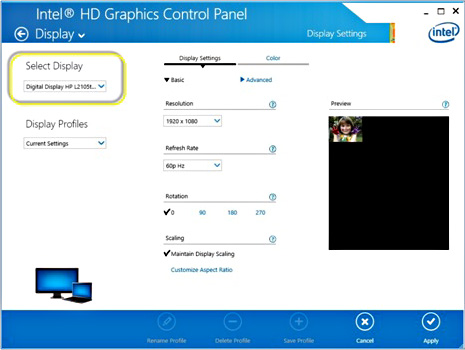
ส่วนจอแสดงผลของไดรเวอร์กราฟิก Intel รุ่นเก่า:

- คลิก นำไปใช้ หากทำการเปลี่ยนแปลง
- คลิกตกลง
ไม่มีอะไรจะแสดงอยู่บน HDMI TV ของฉัน ฉันจะแก้ปัญหาได้อย่างไร
ลองทำตามคำแนะนำต่อไปนี้จนกว่าปัญหาจะได้รับการแก้ไข:
- ตรวจสอบว่าจอแสดงผล HDMI เปิดอยู่
- ตรวจสอบว่าทีวีถูกตั้งค่าเป็นโหมด อินพุต ที่เหมาะสมหรือไม่โดยเฉพาะ HDMI โทรทัศน์บางเครื่องมีการเชื่อมต่อ HDMI หลายตัวดังนั้นตรวจสอบให้แน่ใจว่าคุณกำลังใช้ตัวเลือกที่ถูกต้องที่สอดคล้องกับพอร์ตเคเบิลเชื่อมต่ออยู่
- ตรวจสอบการเชื่อมต่อทั้งหมดเพื่อให้แน่ใจว่าไม่มีสายหลวม
- ถอดสายเคเบิล HDMI และเสียบปลั๊กเข้าไปอีกครั้ง
- กด Ctrl + Alt + F12 เพื่อเปิด Intel® Graphics Control Panel ตรวจสอบว่ารายการโทรทัศน์ของคุณแสดงขึ้นภายใต้การ แสดงผล ≫ จอแสดงผลหลายจอและเลือกว่าเป็นอุปกรณ์เอาท์พุต หากมีการเชื่อมต่ออย่างถูกต้องและได้รับการยอมรับคุณจะเห็นการสร้าง/รุ่นของอุปกรณ์ที่แสดงอยู่ใต้จอแสดงผลที่ใช้งานอยู่
- ลองใช้สาย HDMI ที่แตกต่างกัน
- หากมีให้ลองเชื่อมต่อกับจอแสดงผลอื่นที่มีทั้งแบบเดียวกันและสายเคเบิลอื่น ดูว่าฟังก์ชันทำงานอย่างถูกต้องหรือไม่
- ดาวน์โหลดและติดตั้งไดรเวอร์กราฟิกล่าสุดจาก Intel หรือผู้ผลิตคอมพิวเตอร์
- อัปเดต BIOS ของระบบผ่านคำแนะนำและซอฟต์แวร์ BIOS ให้มาจากผู้ผลิตคอมพิวเตอร์ของคุณ
- ติดต่อผู้ผลิตคอมพิวเตอร์ของคุณและให้พวกเขายืนยันฟังก์ชันการทำงานที่เหมาะสมของระบบของคุณ
| หมาย เหตุ | หากคุณกำลังพยายามเชื่อมต่อกับทีวีที่รองรับ 1080p, 4K, 3D หรือสีเข้มคุณจะต้องใช้สาย HDMI ความเร็วสูง เพื่อยืนยันว่าคุณมีหนึ่งในสิ่งเหล่านี้ให้ดูตามสายเคเบิลของตัวเองสำหรับข้อความที่พิมพ์ออกมาซึ่งบอกว่า "สาย HDMI ความเร็วสูง" หากไม่มีคุณอาจไม่ได้ใช้สายเคเบิลที่จำเป็นในการทำงานกับอุปกรณ์จอแสดงผลของคุณ |
| หัวข้อที่เกี่ยวข้อง |
| คำถามที่พบบ่อยเกี่ยวกับกราฟิกและโทรทัศน์ Intel® |
| คำถามที่พบบ่อยเกี่ยวกับความละเอียดของจอแสดงผล |
| วิธีระบุ Intel® Graphics Controller ของคุณ |
| วิธีการเปิดหน้าต่างคุณสมบัติกราฟิกของ Intel |