อธิบายวิธีแก้ไขปัญหาข้อผิดพลาดการปักหมุดของหน่วยความจําIntel® Optane™: ไม่สามารถโหลด DLL 'iaStorAfsServiceApi.dll'
หลังจากการอัปเดต Windows® 10 ข้อความแสดงข้อผิดพลาดต่อไปนี้จะสุ่มปรากฏขึ้นมาในระหว่างการใช้งานระบบ ในบางระบบ อาจแสดงขึ้นเป็นรหัสข้อผิดพลาด0x8007007E
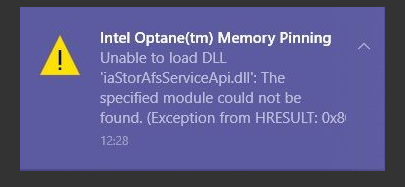
ตั้งแต่ไดรเวอร์Intel RST 17.5.0.1017 วิธีการติดตั้งส่วนประกอบการปักหมุดหน่วยความจําIntel® Optane™ หากมีการอัปเกรดไดรเวอร์จากไดรเวอร์รุ่นเก่า (เช่น 16.8.x) เป็นเวอร์ชั่นระหว่าง 17.5.x และ 17.8.x การอัปเดตระบบปฏิบัติการอาจพยายามปรับใช้ไฟล์ติดตั้งที่ลบออกไปแล้วอีกครั้งจากเวอร์ชั่นก่อนหน้า เนื่องจากปัญหาความเข้ากันได้ อาจมีข้อความแสดงข้อผิดพลาดปรากฏขึ้น ระบบที่ติดตั้งในโรงงาน (การติดตั้งระบบปฏิบัติการใหม่) ของไดรเวอร์Intel RSTระหว่าง 17.5.x และ 17.8.x จะไม่ได้รับผลกระทบจากปัญหานี้
ในการแก้ไขปัญหาและป้องกันไม่ให้เกิดขึ้นหลังจากการอัปเดตระบบปฏิบัติการในอนาคต ให้ดาวน์โหลดและติดตั้งไดรเวอร์ เทคโนโลยีการจัดเก็บข้อมูลสำหรับ Intel® Rapid (Intel® RST)เวอร์ชัน 17.9.1.1.1009 หรือใหม่กว่า
หากไม่สามารถอัปเดตเป็นไดรเวอร์ 17.9.1.1.1009 ล่าสุดได้ ให้ดูขั้นตอนด้านล่าง สําหรับโซลูชันทางเลือก:
ก่อนอื่น ให้ รีเฟรช แพ็คเกจไดรเวอร์ที่ติดตั้งโดยส่วนขยายการปักหมุดหน่วยความจําIntel® Optane™:
- เปิด Programs and Features (กดปุ่มWindows
 + r)พิมพ์ appwiz.cplและคลิก OK
+ r)พิมพ์ appwiz.cplและคลิก OK - ค้นหาและเน้น Intel Optaneส่วนขยายตัวสํารวจการปักหมุด
- คลิ ก ซ่อม แซม.
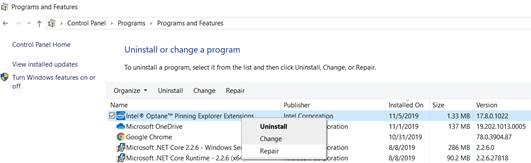
ประการที่สอง ให้ถอด แพ็คเกจการปักหมุดเก่าออกเพื่อไม่ให้ข้อผิดพลาดปรากฏขึ้นหลังจากการอัปเดตระบบปฏิบัติการถัดไป:
- เปิด ตัวจัดการอุปกรณ์ (กด ปุ่ม Windows
 + x)
+ x)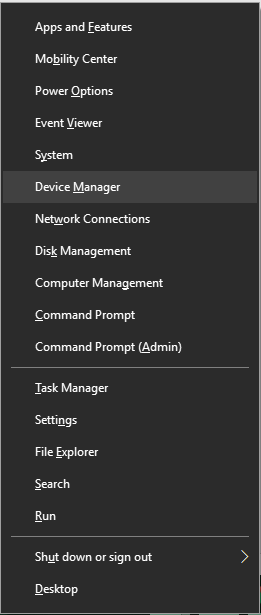
- ขยายฟิลด์ส่วนประกอบซอฟต์แวร์
- คลิ กขวา ส่วนขยาย Intel® Pinning Shell ฟิลด์ และ เลือก ถอนการติดตั้งอุปกรณ์
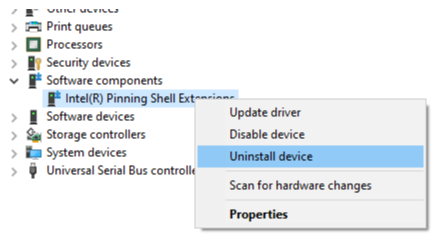
- ทําเครื่องหมายที่กล่อง ที่ระบุว่า ลบซอฟต์แวร์ไดรเวอร์สําหรับอุปกรณ์นี้ และ คลิ ก ถอน.
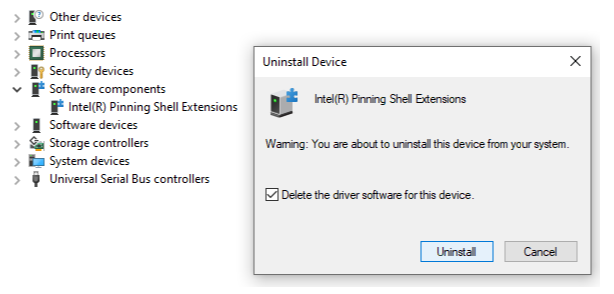
ติดต่อ ฝ่ายสนับสนุนลูกค้าของ Intel เพื่อขอความช่วยเหลือเพิ่มเติม
หากผลิตภัณฑ์ซื้อผ่าน OEM ให้ติดต่อผู้ผลิตระบบ เพื่อขอความช่วยเหลือเพิ่มเติม