วิธีการตรวจสอบและซ่อมแซมดิสก์ไดรฟ์ระบบของคุณสําหรับปัญหาด้านความถูกต้อง
ผู้ใช้ปลายทางที่สนใจตรวจสอบความถูกต้องของข้อมูลบนดิสก์ไดรฟ์ระบบควรดูคําแนะนําด้านล่าง หากคุณพอใจกับอินเทอร์เฟซบรรทัดคําสั่งหรือมีความรู้ทางเทคนิคที่คล้ายกัน คุณสามารถทําตามขั้นตอนคู่มือที่ให้ไว้ด้านล่างเพื่อตรวจสอบความถูกต้องของข้อมูลในระบบของคุณ
ตรวจสอบให้แน่ใจว่าได้สํารองข้อมูลของคุณแล้ว ทําตามคําแนะนําโดยละเอียดที่ให้ไว้ เวลาที่ใช้ในการดําเนินกระบวนการนี้ให้เสร็จสมบูรณ์อาจแตกต่างกันขึ้นอยู่กับการปรับตั้งค่าระบบ แต่อาจใช้เวลาถึงหนึ่งชั่วโมงสําหรับขั้นตอนทั้งหมด
| คุณควรรู้อะไรบ้างก่อนเริ่มใช้งาน |
|
ขั้นตอนที่ 1: ดําเนินการตรวจสอบข้อผิดพลาด
ทําตามขั้นตอนด้านล่างเพื่อสแกนไดรฟ์จัดเก็บข้อมูลภายในทั้งหมด (ระบบปฏิบัติการ รอง และอื่นๆ) เพื่อหาข้อผิดพลาดด้านความถูกต้อง/โครงสร้างไฟล์ที่อาจเกิดขึ้น
- เปิด File Explorer (คลิกขวาที่ เมนูเริ่มของ Windows ที่อยู่มุมล่างซ้ายของหน้าจอ คลิก File Explorer)
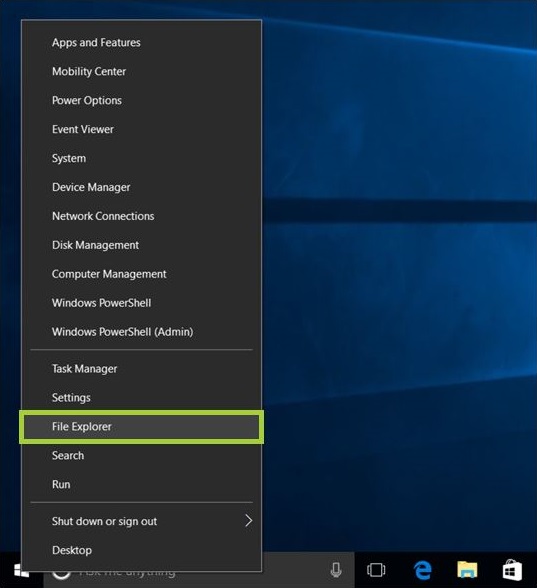
- คลิก พีซีเครื่องนี้ ที่แผงด้านซ้าย บนแผงศูนย์ ภายใต้ อุปกรณ์และไดรฟ์ อุปกรณ์จัดเก็บข้อมูลจะแสดงขึ้น
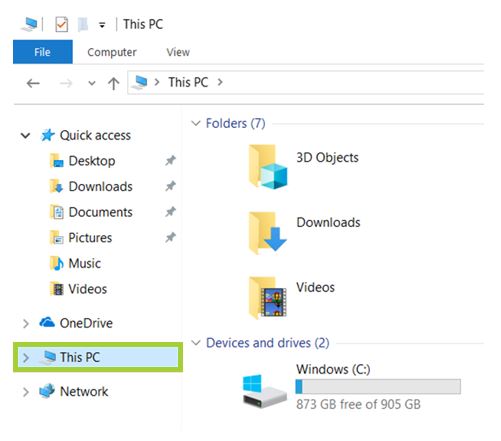
- คลิกขวาที่ไดรฟ์ที่คุณต้องการตรวจสอบ (เช่น C:) และเลือก คุณสมบัติ
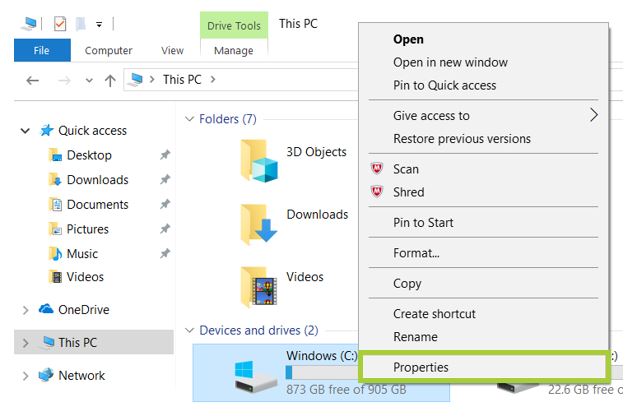
- คลิกแท็บ เครื่องมือ
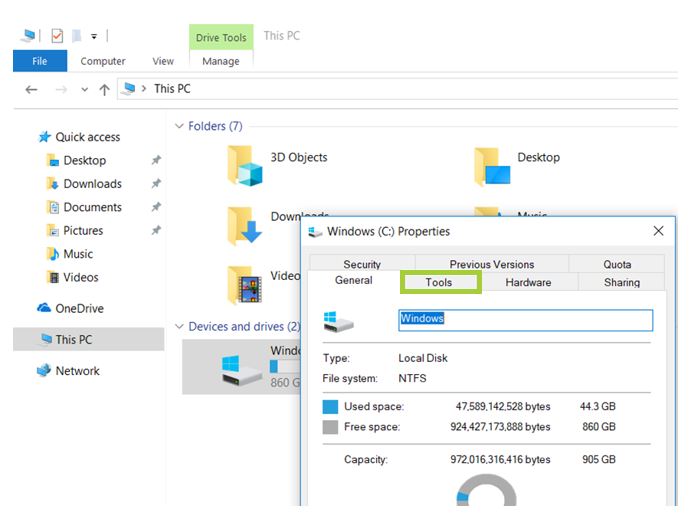
- ใต้ การตรวจสอบข้อผิดพลาด ให้คลิกปุ่ม ตรวจสอบ
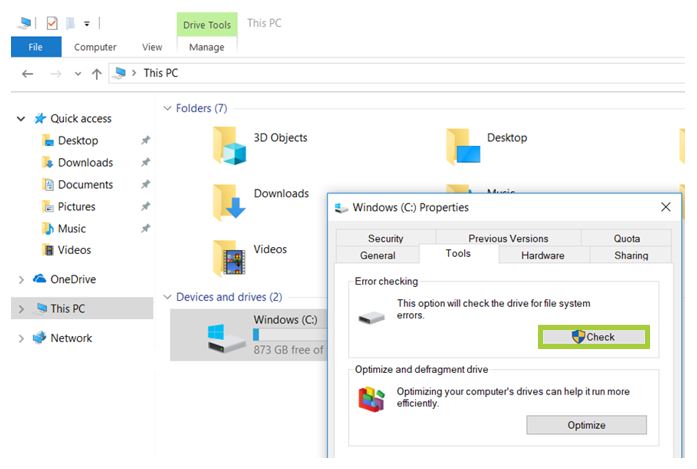
- หากไม่พบข้อผิดพลาดที่ได้รับการตรวจจับก่อนหน้านี้ Windows จะยืนยันว่าคุณต้องการสแกนไดรฟ์เพื่อหาข้อผิดพลาด คลิก สแกนการดําเนินการไดรฟ์ เพื่อดําเนินการต่อ
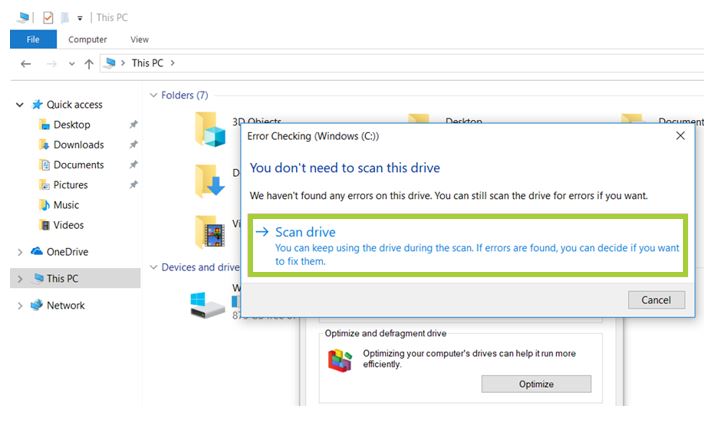
- Windows จะดําเนินการสแกนไดรฟ์เพื่อหาข้อผิดพลาดและทําการซ่อมแซมใดๆ ที่สามารถทําได้ทันทีโดยไม่จําเป็นต้องรีสตาร์ต
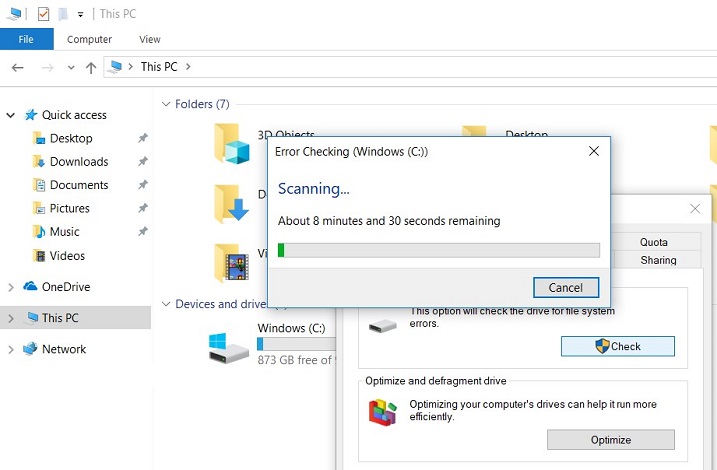
- เมื่อการสแกนเสร็จสมบูรณ์ Windows จะแจ้งให้คุณทราบหากตรวจพบข้อผิดพลาดใดๆ และหากเป็นเช่นนั้น สามารถซ่อมแซมข้อผิดพลาดได้สําเร็จโดยไม่จําเป็นต้องรีสตาร์ท
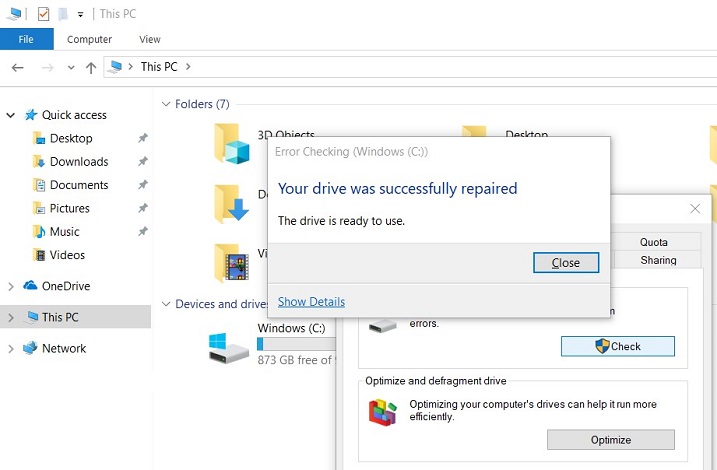
- หาก Windows ตรวจพบข้อผิดพลาดตั้งแต่หนึ่งข้อขึ้นไปที่จําเป็นต้องรีสตาร์ท คุณจะได้รับพรอมต์ให้รีสตาร์ต ออกจากโปรแกรมทั้งหมดแล้วรีสตาร์ตระบบของคุณ การซ่อมแซมจะเริ่มขึ้นโดยอัตโนมัติก่อนการเริ่มต้น Windows ครั้งถัดไป ในระหว่างกระบวนการซ่อมแซม ความคืบหน้าจะปรากฏขึ้นบนหน้าจอ
หมาย เหตุ การตรวจสอบข้อผิดพลาดของไดรฟ์อาจใช้เวลานาน โดยเฉพาะเมื่อทํางานบนไดรฟ์ขนาดใหญ่ เมื่อกระบวนการเสร็จสมบูรณ์ สามารถดูสรุปผลลัพธ์รวมถึงข้อผิดพลาดที่พบและซ่อมแซมได้ใน Windows Event Viewer ภายใต้โฟลเดอร์แอปพลิเคชันภายในบันทึกของ Windows ผู้ใช้ปลายทางบางรายที่ทําตามขั้นตอนที่แนะนําอาจพบว่าพื้นที่ฮาร์ดไดรฟ์ของพวกเขาลดลงอย่างมากหลังจากเรียกใช้คําสั่ง ผลที่ได้อาจเนื่องจากฮาร์ดไดรฟ์ล้มเหลว เนื่องจากหนึ่งในฟังก์ชันสําคัญที่ขับเคลื่อนการตรวจสอบข้อผิดพลาดคือการระบุและบล็อกเซกเตอร์เสียในไดรฟ์ โดยทั่วไปแล้ว เซกเตอร์เสียสองสามเซกเตอร์บนไดรฟ์เก่าจะไม่พบผู้ใช้ แต่หากไดรฟ์ล้มเหลวหรือมีปัญหาร้ายแรง คุณอาจมีเซกเตอร์เสียจํานวนมากที่เมื่อแมปและบล็อกโดยการตรวจสอบข้อผิดพลาด จะปรากฏเป็น "ขโมย" ความจุของฮาร์ดไดรฟ์ของคุณเป็นส่วนสําคัญ
ซึ่งเป็นพฤติกรรมที่คาดหวัง และหมายความว่าเซกเตอร์เหล่านั้น และข้อมูลใดๆ ที่อาจจัดเก็บไว้ไม่สําเร็จ การตรวจสอบข้อผิดพลาดจะพยายามกู้คืนข้อมูลจากเซกเตอร์เสีย แต่ข้อมูลบางส่วนอาจเสียหายและจําเป็นต้องกู้คืนจากการสํารอง
- ทําซ้ํา ขั้นตอนข้างต้นสําหรับไดรฟ์จัดเก็บข้อมูลภายในแต่ละไดรฟ์ในระบบ
ขั้นตอนที่ 2: ตัวจัดการบริการรูปภาพการปรับใช้ Windows (DISM)
เครื่องมือ บริการและการจัดการภาพการปรับใช้ (DISM) ถูกสร้างขึ้นในอิมเมจระบบปฏิบัติการ Microsoft Windows* 10/11 เครื่องมือนี้จะตรวจสอบและพยายามซ่อมแซมความสมบูรณ์ของไฟล์ Windows
| หมาย เหตุ | ขอแนะนําให้ระบบเชื่อมต่อกับอินเทอร์เน็ตในระหว่างกระบวนการนี้ |
หากต้องการเรียนรู้เพิ่มเติมเกี่ยวกับเครื่องมือนี้และขั้นตอนนี้ โปรดดู บทความ DISM คืออะไร ของ Microsoft
- เรียกใช้งาน Command Prompt ในฐานะผู้ดูแลระบบ
- คลิกซ้ายที่ เมนู เริ่มของ Windows
- พิมพ์ พรอมต์คําสั่ง
- คลิกขวาที่ผลลัพธ์แล้วเลือก เรียกใช้ในฐานะผู้ดูแลระบบ
- ในการสแกนสถานภาพของระบบ ให้ พิมพ์ คําสั่งต่อไปนี้ แล้ว กด Enter (อาจต้องใช้เวลาหลายนาทีเพื่อให้การดําเนินการคําสั่งเสร็จสมบูรณ์)
- dism/online /cleanup-image /scanhealth
- เพื่อเริ่มซ่อมแซมแพคเกจ Windows ที่ถูกบุกรุกในระบบของคุณ ให้ พิมพ์ คําสั่งต่อไปนี้ แล้ว กด Enter (อาจต้องใช้เวลาหลายนาทีเพื่อให้การดําเนินการคําสั่งเสร็จสมบูรณ์)
- dism/online /cleanup-image /restorehealth
- หากมีการแสดงปัญหาใดๆ เกี่ยวกับกระบวนการหรือข้อผิดพลาดนี้ ให้ไปที่ ไซต์การสนับสนุน Microsoft Windows* สําหรับข้อมูลเพิ่มเติม
- ปิดหน้าต่าง พรอมต์คําสั่ง