ขั้นตอนการตั้งค่าแอปพลิเคชันการจัดการ
แอปพลิเคชันได้แก่:
- Baseboard Management Controller (BMC)
- Serial Over LAN (SOL)
- อินเทอร์เฟซการจัดการแพลตฟอร์มอัจฉริยะ (IPMI)
| หมาย เหตุ |
|
คู่มือผู้ใช้ Web Console สําหรับIntel® Server Boardตระกูลผลิตภัณฑ์ D50TNP, M50CYP และ D40AMP ในตัว
ใช้ขั้นตอนต่อไปนี้ใน การกําหนดค่าสําหรับการเปลี่ยนเส้นทาง BMC และ SOL
การกําหนดค่า BIOS และเวอร์ชัน
- ไปที่ การกําหนดค่าการจัดการเซิร์ฟเวอร์ >> การจัดการเซิร์ฟเวอร์
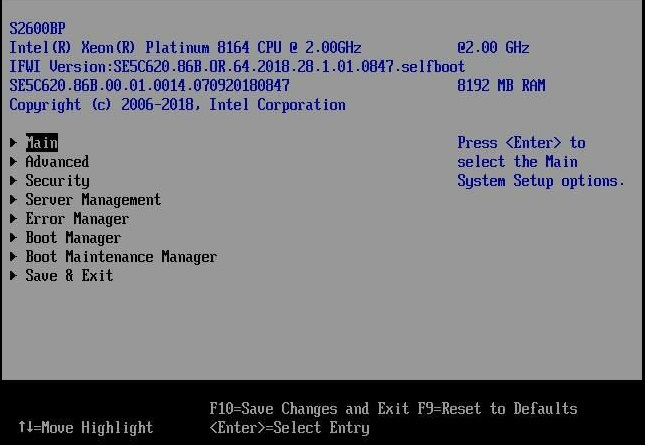
- เลือก การกําหนดค่า BMC LAN
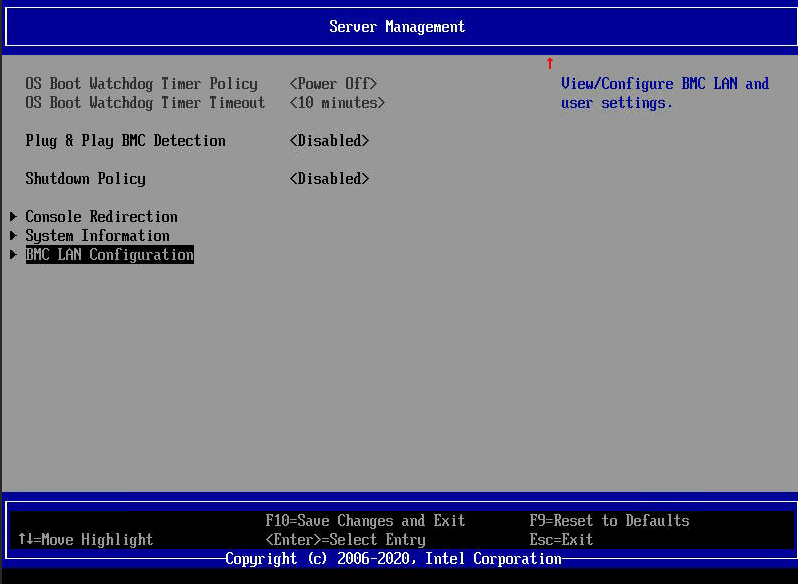
- กําหนดการตั้งค่า Internet Protocol (IP) ตามการตั้งค่าเครือข่ายของคุณ
| หมาย เหตุ | ลองกําหนด DHCP ก่อนและทําการทดสอบ Internet Control Message Protocol (ICMP) |
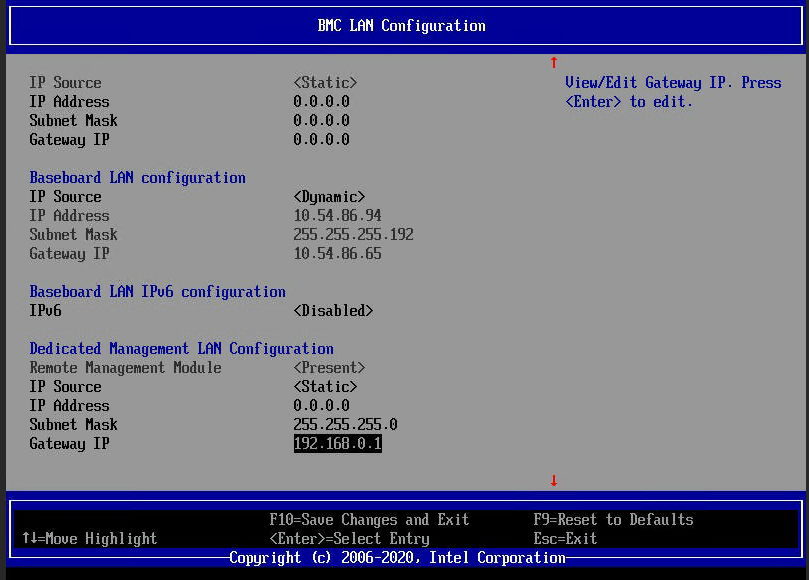
- สําหรับการเปลี่ยนเส้นทาง SOL หากจําเป็น ให้ไปที่ การเปลี่ยนเส้นทางของคอนโซล
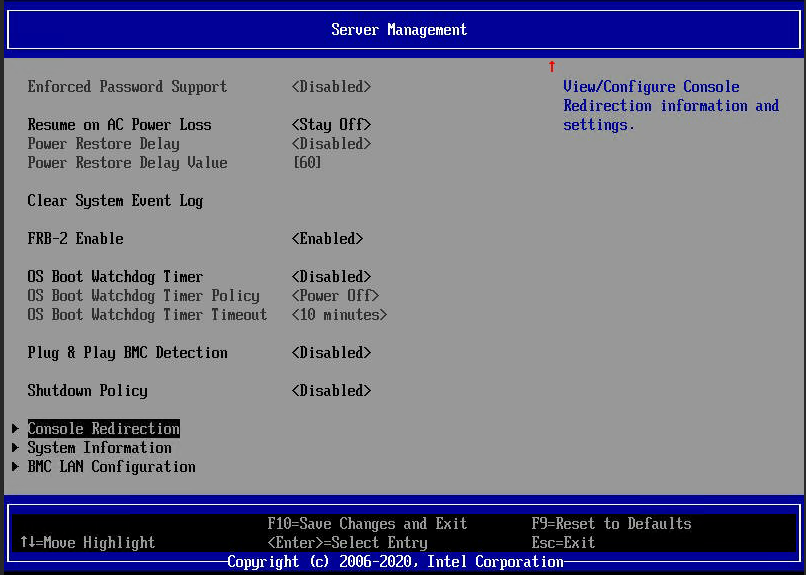
- ตรวจสอบว่า มีการเปิดใช้งานการเปลี่ยนเส้นทางของคอนโซล อยู่
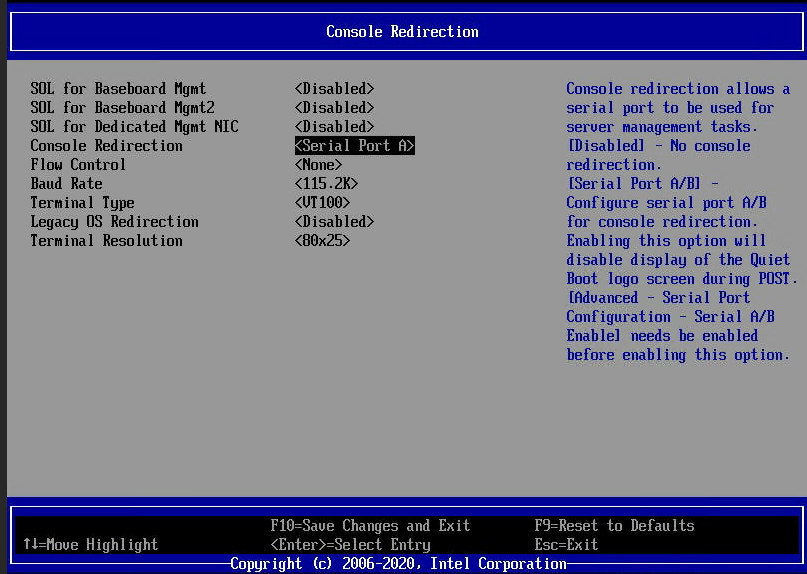
- กด F10 เพื่อบันทึกการตั้งค่าบน BIOS และรีสตาร์ตเซิร์ฟเวอร์
- ไปที่เบราว์เซอร์และเปิดเว็บคอนโซล BMC
| หมาย เหตุ: |
- คุณต้องติดตั้ง Java คําแนะนําในการติดตั้งจะอยู่ที่ตอนท้ายของเอกสารนี้ - ตรวจสอบให้แน่ใจว่าได้พิมพ์ https:// แล้วพิมพ์ที่อยู่ IP ก่อนกด Enter |
- บนการควบคุมระยะไกล คุณสามารถเลือกหนึ่งในตัวเลือกเหล่านี้: เปิดใช้ SOL หรือ Keyboard, Video & Mouse (KVM)/การเปลี่ยนเส้นทางของคอนโซล
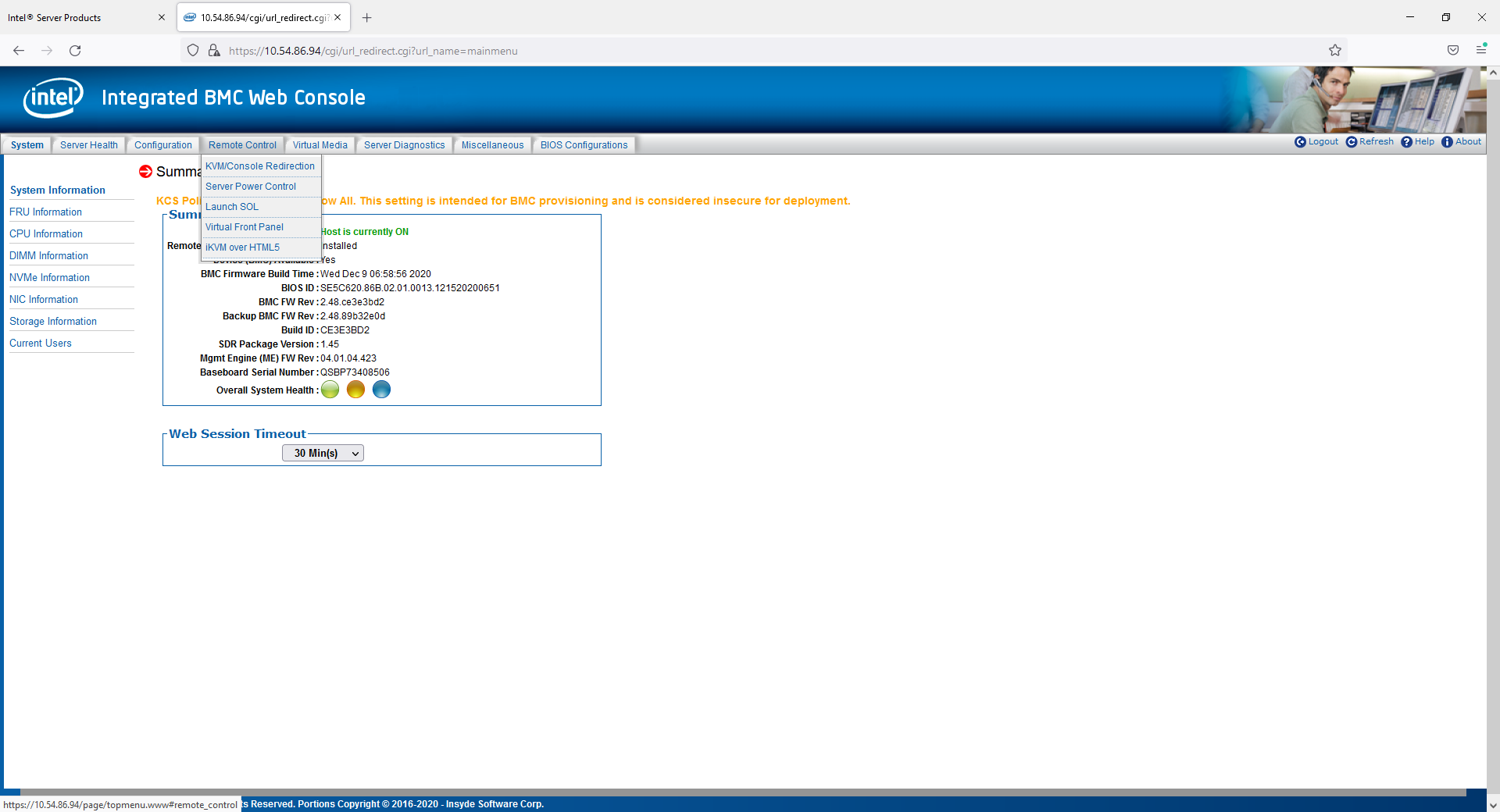
- ตอนนี้คุณกําลังเปิดคอนโซล SOL แต่เป็นกระบวนการเดียวกันสําหรับ BMC:
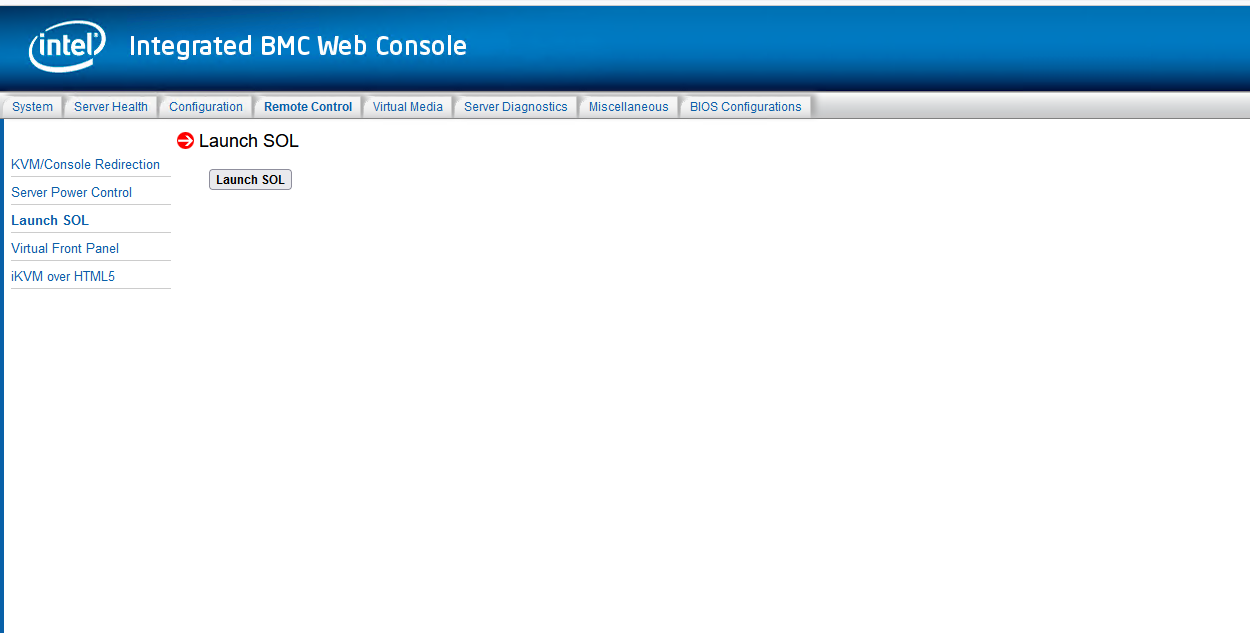
- เมื่อป็อปอัพปรากฏขึ้น ให้เลือก เก็บไว้
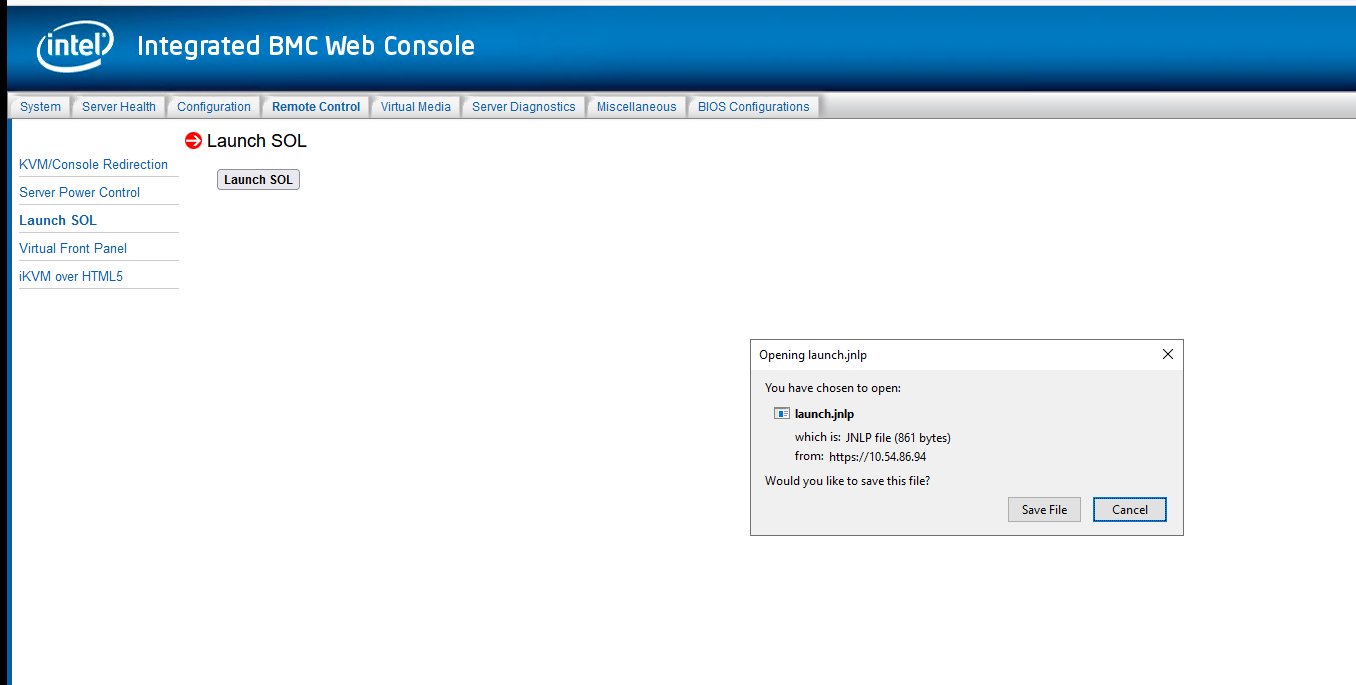
- คลิก ดําเนินการต่อ
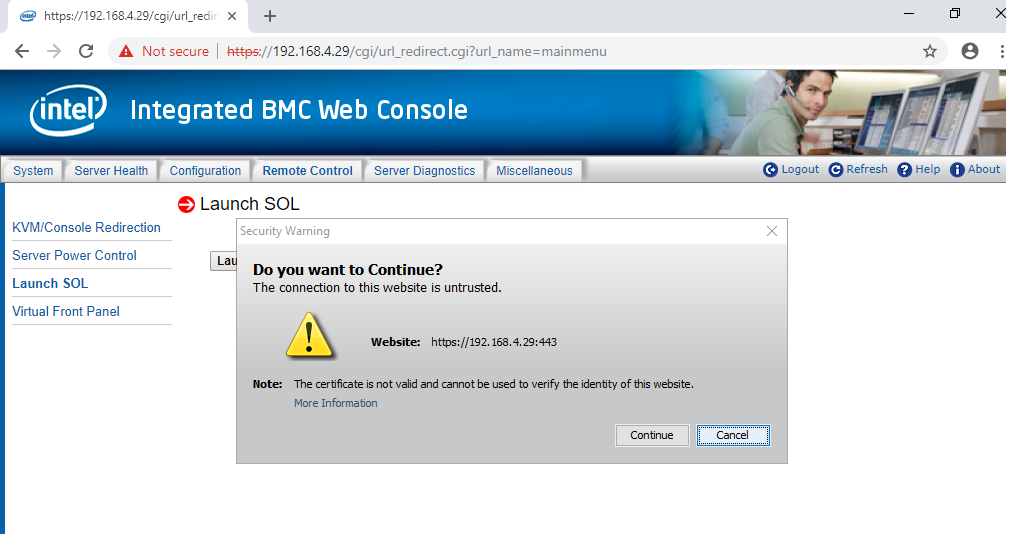
แอปพลิเคชันจะแสดงกระบวนการที่ทํางานอยู่: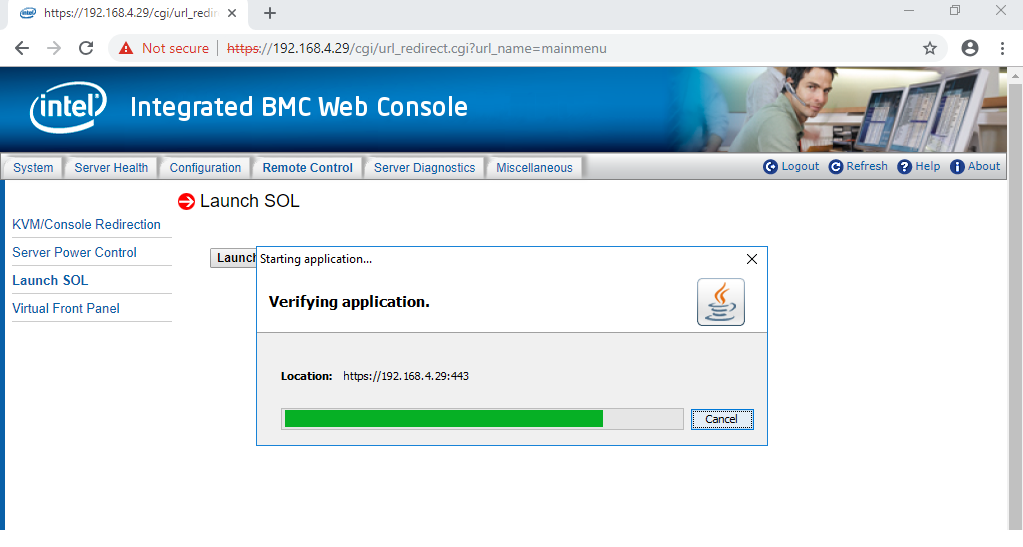
- ใช้ข้อมูลประจําตัวที่สร้างขึ้นบนการตั้งค่าผู้ใช้ BMC:
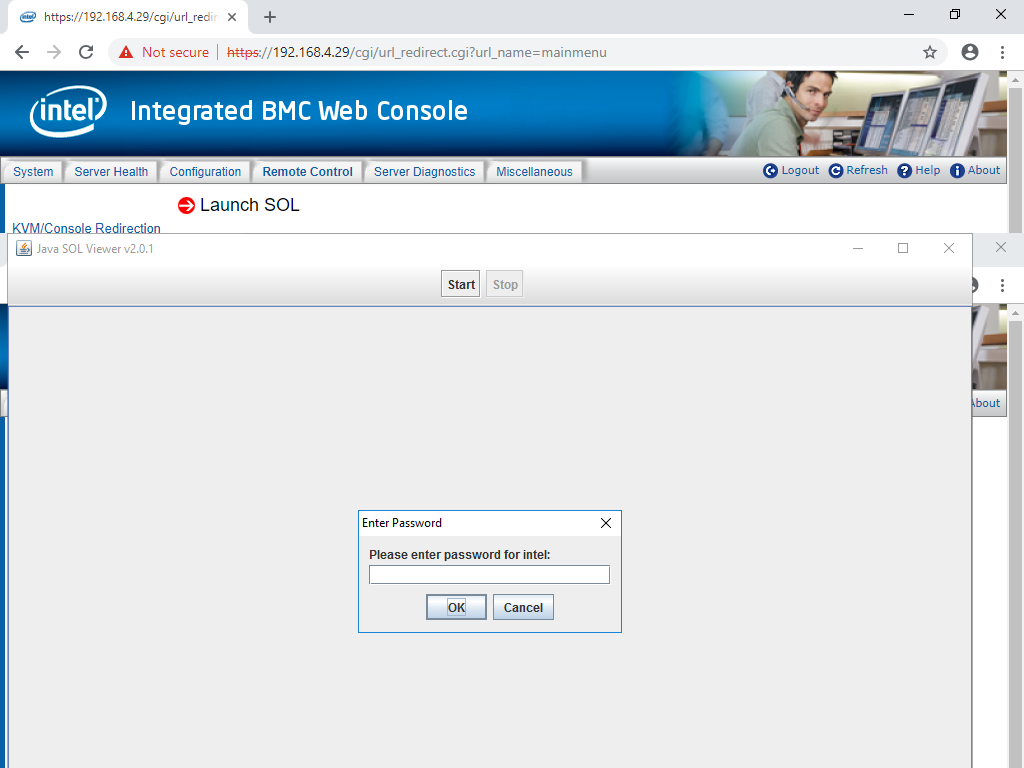
การอนุญาตการเข้าถึงสําเร็จ: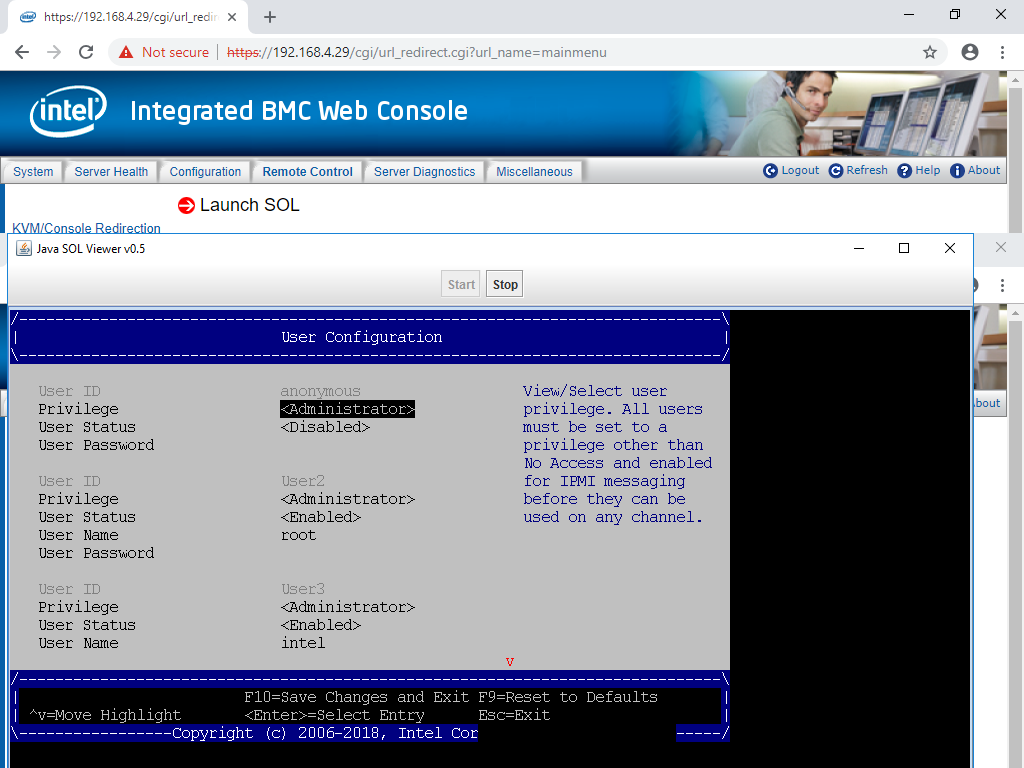
นี่คือการเปรียบเทียบมุมมอง SOL และคอนโซล KVM: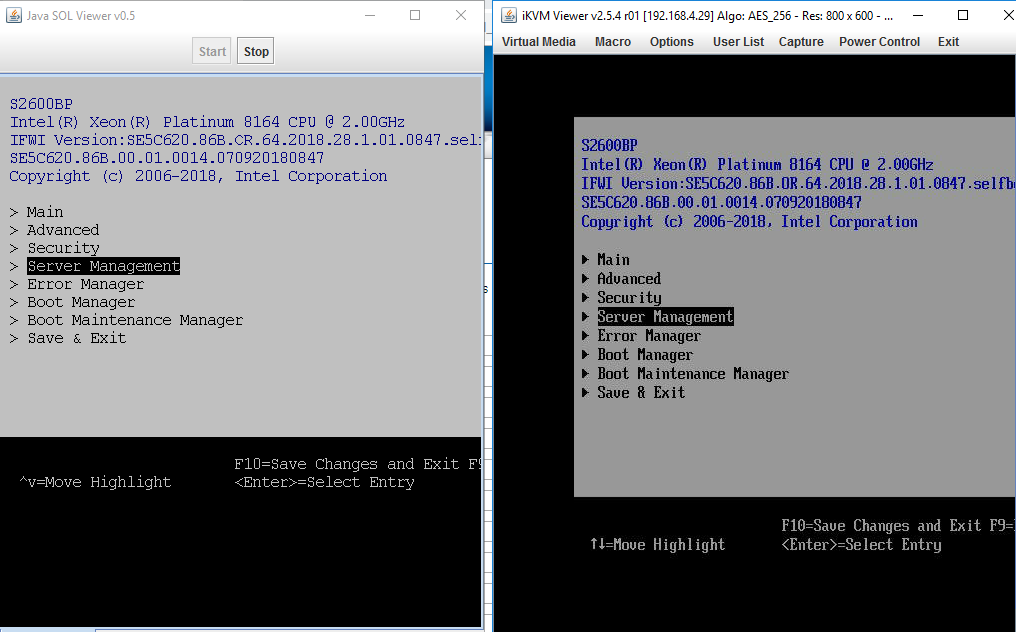
เราขอแนะนําให้ใช้การเปลี่ยนเส้นทาง BMC KVM เป็นตัวเลือกหลักและ SOL เป็นตัวเลือกรอง
เพิ่มและปรับเปลี่ยนสิทธิ์ของผู้ใช้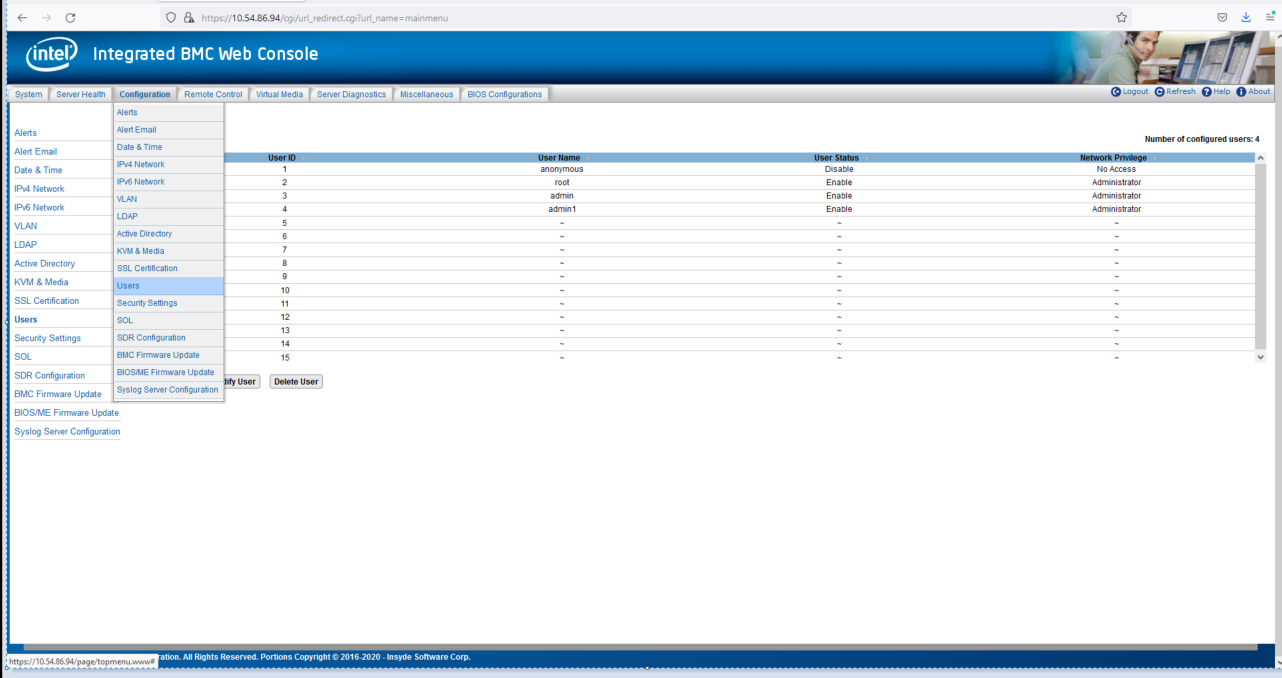
ให้สิทธิ์เข้าถึง IPMI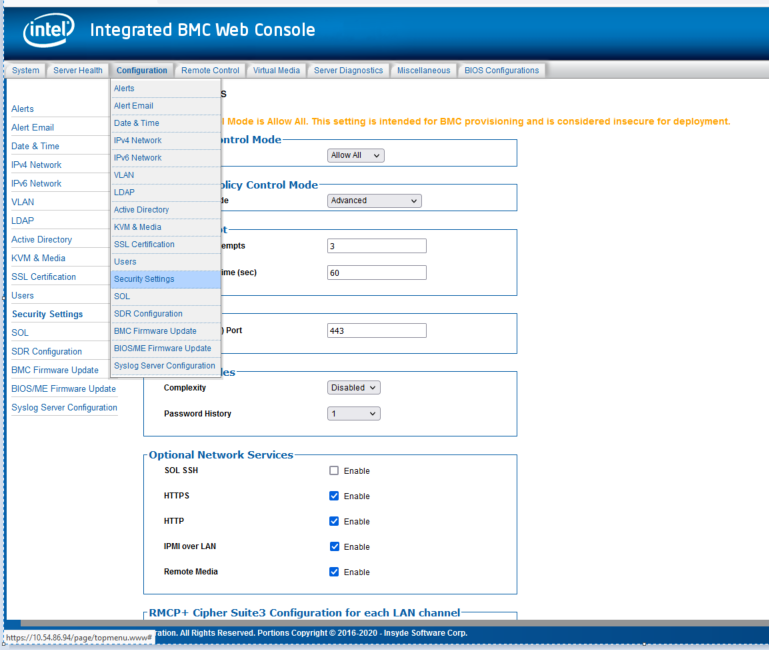
ขั้นตอน Java
ระบบต้องติดตั้ง Java คุณสามารถดาวน์โหลดเพื่อให้ส่วนขยายทํางานได้
| หมาย เหตุ | อาจมีการเปลี่ยนแปลงที่เกิดขึ้นในช่วงต้นปี 2019 ที่อาจลดการสนับสนุน/ฟังก์ชันการใช้งานอย่างต่อเนื่องโดยใช้ Java เพื่อเข้าถึง BMC |
ณ เวลานี้ Google Chrome หรือ Mozilla Firefox จะรองรับการเปิดตัว BMC Remote Viewer การสนับสนุนนี้อาจเปลี่ยนแปลงได้หากนโยบายเกี่ยวกับ Java มีการเปลี่ยนแปลงอย่างมาก ซึ่งยังไม่ได้รับการทดสอบบน iexplorer.exe (ซึ่งควรแสดงถึงการสนับสนุนพื้นฐานสําหรับเทคโนโลยีรุ่นเก่าบางรุ่น)
ขั้นตอนการปรับตั้งค่า:
- เข้าถึง Server BIOS (โดยปกติ ให้กด F2 ระหว่างพร้อมท์เมื่อเริ่มต้นและกําหนดค่าการตั้งค่า BMC)
- ยืนยันว่าการตั้งค่า BMC และ SOL ถูกต้อง
- ยืนยันว่าโมดูลการจัดการระยะไกลได้รับการติดตั้งในเซิร์ฟเวอร์แล้ว
- ยืนยันว่าข้อมูลประจําตัวและการตั้งค่าการดูแลระบบสําหรับบัญชีผู้ใช้ BMC ถูกต้อง
- พยายามเข้าถึง BMC ผ่านที่อยู่ IP ที่กําหนดบนเว็บเบราว์เซอร์ที่ต้องการบนคอมพิวเตอร์ระยะไกล (ซึ่งควรแสดงขึ้นในส่วนการกําหนดค่า BMC ของ BIOS)
| หมาย เหตุ |
|
นอกจากนี้เรายังสามารถ เปิดใช้งานคอนโซลจากพรอมต์คําสั่งโดยพิมพ์ javaws jviewer.jnlp คุณต้องอยู่ในไดเรกทอรีเดียวกันกับไฟล์ JNLP เพื่อเปิดใช้งานผ่าน CLI (อินเทอร์เฟสบรรทัดคําสั่ง):
- ไปที่ คําสั่ง เริ่ม> เรียกใช้> พิมพ์ หน้าต่างพรอมต์คําสั่งจะปรากฏขึ้น
- พิมพ์ javaws jviewer.jnlp
แต่ละไฟล์ Jviewer.jnlp มีไว้สําหรับการใช้งานครั้งเดียว หากคุณพบว่าขั้นตอนต่อไปนี้ไม่ก่อให้เกิดเซสชันระยะไกล:
- ล้างการดาวน์โหลดไฟล์ที่เกี่ยวข้องกับ JNLP ทั้งหมด
- ลองถอนการติดตั้งและติดตั้ง Java ใหม่แล้วลองอีกครั้ง
ไม่สามารถเชื่อมต่อหรือจัดการเซิร์ฟเวอร์จากระยะไกลได้