วิธีการตรวจสอบอาร์เรย์ RAID โดยใช้ ชุดควบคุมการทำงาน Raid Controllerบนเว็บ ของ Intel® 2 (Intel® RWC2) บนเซิร์ฟเวอร์ที่ใช้ VMware ESXi* ในการผลิต
สิ่งที่ฉันเห็นคืออะไร
ฉันไม่สามารถตรวจสอบอาร์เรย์ RAID จาก Windows Virtual Machine ที่ทํางานอยู่ในเซิร์ฟเวอร์ VMware ESXi* ได้
สิ่งที่รวมอยู่ในสภาพแวดล้อมคืออะไร
- คอนโทรลเลอร์ Intel® RAID ฮาร์ดแวร์
- VMware ESXi (5.0, 5.5, 6.0, 6.5) ได้ติดตั้งและผลิตไว้แล้ว
วิธีแก้ไข:
คุณสามารถใช้ ชุดควบคุมการทำงาน Raid Controllerบนเว็บ ของ Intel® 2 (Intel® RWC2) เพื่อตรวจสอบอาร์เรย์ RAID บนเซิร์ฟเวอร์ VMWare ESXi* ได้ อย่างไรก็ตาม ไม่สามารถติดตั้งลงใน ESXi* โดยตรงได้ คุณสามารถติดตั้ง Intel® RWC2 บนเครื่องระยะไกลหรือเครื่องเสมือนที่ใช้ Windows* หรือ Linux*
| หมาย เหตุ | ชุดควบคุมการทำงาน Raid Controllerบนเว็บ ของ Intel® 2 เป็นอายุการใช้งานและเปลี่ยนใหม่โดย ชุดควบคุมการทำงาน Raid Controllerบนเว็บ ของ Intel® 3 (Intel® RWC3) แม้ว่าข้อมูลและขั้นตอนส่วนใหญ่ที่อธิบายไว้ในบทความนี้จะมีผลบังคับใช้กับ Intel® RWC3 คุณยังสามารถดู คู่มือการติดตั้ง Intel® RWC3 สําหรับรายละเอียด |
เมื่อพิจารณาว่า ESXi* ได้ติดตั้งและผลิตแล้ว ให้ดําเนินการตามที่ระบุไว้ด้านล่าง:
ตรวจสอบว่า ชื่อโฮสต์ไม่ใช่ localhost หากชื่อโฮสต์ของเครื่องของคุณแตกต่างออกไปแล้ว อย่าลืมจดชื่อโฮสต์ตามที่คุณต้องการในภายหลัง หากคุณยังไม่ได้เปลี่ยน คุณจําเป็นต้อง:
- กด
เพื่อเข้าสู่ ปรับแต่งบันทึกของระบบ/ดู ต้องตรวจสอบความถูกต้อง ใส่ รหัสผ่านราก - เลื่อน ลูกศรเพื่อ กําหนดค่าเครือข่ายการจัดการ ชื่อโฮสต์และที่อยู่ IP ปัจจุบันจะปรากฏทางด้านขวาของหน้าจอ กดปุ่ม
เพื่อเข้าสู่การกําหนดค่าการจัดการเครือข่าย - เลื่อน ลูกศรไปที่ การกําหนดค่า DNS ข้อมูลการกําหนดค่า DNS ปัจจุบันจะปรากฏทางด้านขวาของหน้าจอ กดปุ่ม ไปที่หน้าจอการกําหนดค่า DNS
- เลื่อน ลูกศรไปที่ Hostname แล้วใส่ชื่อโฮสต์ใหม่
- กดปุ่ม
เพื่อออกจากการกําหนดค่า DNS จําเป็นต้องรีสตาร์ต กดปุ่ม เพื่อบันทึกการเปลี่ยนแปลง
หลังจากที่คุณเปลี่ยนชื่อโฮสต์แล้ว คุณจําเป็นต้องเปิดใช้งาน ESXi Shell และ ESXi SSH:
- สถานะเริ่มต้นของ ESXi Shell จะถูกปิดใช้งานตามที่แสดงไว้ในรูปภาพด้านล่าง:

- กดปุ่ม
เพื่อเปิดใช้งาน ESXi Shell - สถานะเริ่มต้นของ ESXi SSH จะถูกปิดใช้งานตามที่แสดงไว้ในรูปภาพด้านล่าง:

- กดปุ่ม
เพื่อเปิดใช้งาน ESXi SSH
หลังจากที่คุณตรวจสอบยืนยันว่าเป็นไปตามข้อกําหนดข้างต้นแล้ว ให้ ดาวน์โหลด และ ติดตั้ง RWC2 บนเครื่อง Windows* ระยะไกลที่คุณจะใช้ตรวจสอบ RAID
คุณสามารถหาไดรเวอร์ VMWare* สําหรับ Intel® RAID Controller ของคุณจาก VMWare*
ถัดไป ดาวน์โหลดและติดตั้งผู้ให้บริการ SMI-S บนเครื่อง ESXi
หลังจากที่คุณดาวน์โหลดไฟล์แล้ว ให้คลายซิปและเปิดพาธ vib20/lsiprovider LSI_bootbank_lsiprovider_xxx.xx.Vx.62-xxxx.vib (x เป็นตัวเลขที่แตกต่างกันไปขึ้นอยู่กับเวอร์ชั่นของไฟล์ .vib) ในไม่ช้า
ดาวน์โหลด pscp.exe จากหน้า ดาวน์โหลด PuTTY ดูตัวอย่างด้านล่าง:
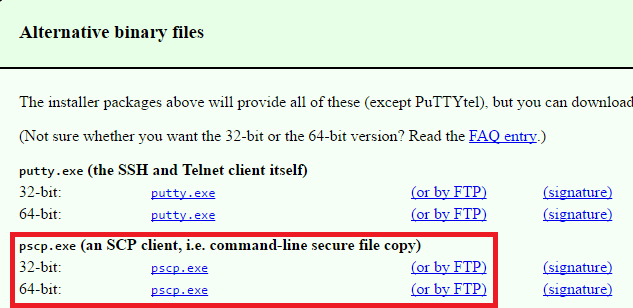
- คัดลอก ทั้ง pscp.exe และ LSI_bootbank_lsiprovider_xxx.xx.Vx.62-xxxx.vib ลงในรากของแฟลชไดรฟ์ USB ที่ว่างเปล่า เข้าใช้งาน Windows Virtual Machine ที่มีการติดตั้งชุดควบคุมการทำงาน Raid Controllerบนเว็บ ของ Intel® 2 และติดตั้งแฟลชไดรฟ์ USB เปิด พรอมท์คําสั่งของ Windows และ เปลี่ยน เป็นไดเรกทอรีของแฟลชไดรฟ์ USB
- ถ่ายโอน ไฟล์ LSI Provider.vib บนไคลเอ็นต์ไปยังเซิร์ฟเวอร์โดยใช้ pscp.exe LSI_bootbank_lsiprovider_xxx.xx.Vx.62-xxxx.vib root@192.168.1.200:/ คําสั่ง โดย root คือชื่อผู้ใช้ในการเข้าสู่ระบบของเซิร์ฟเวอร์ ESXi และ 192.168.1.200 คือ IP เซิร์ฟเวอร์ ESXi ต้องใส่รหัสผ่านของเซิร์ฟเวอร์ในระหว่างการถ่ายโอน ดูตัวอย่างด้านล่าง:

- ไปที่ เซิร์ฟเวอร์ ESXi กด
เพื่อเข้าสู่โหมด Shell ใน ESXi ต้องระบุชื่อผู้ใช้และรหัสผ่าน
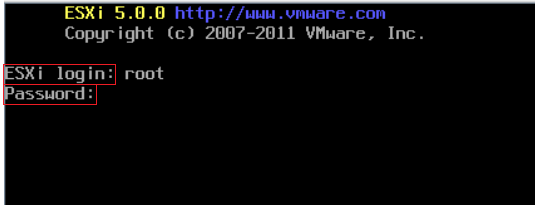
- ใช้ คําสั่ง ls เพื่อแสดงเนื้อหาของไดเรกทอรีรากใน ESXi คุณจะพบไฟล์ LSI Provider.vib
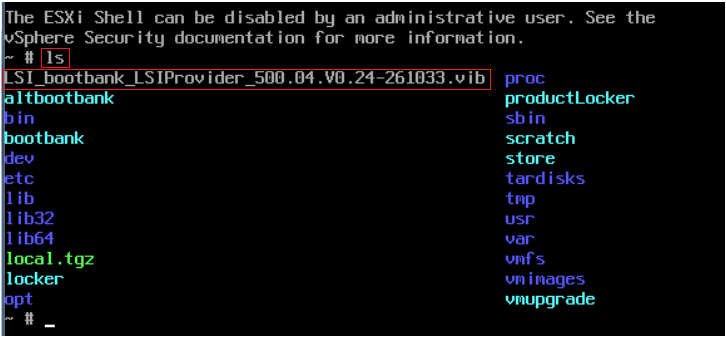
- ป้อน คําสั่ง esxcli software vib install -v / LSI_bootbank_lsiprovider_xxx.xx.Vx.62-xxxx.vib --force --maintenance-mode เพื่อติดตั้งผู้ให้บริการ LSI บน ESXi

- รีบูต ESXi หลังจากติดตั้งผู้ให้บริการ LSI
หลังจากรีบูต ESXi แล้ว คุณจําเป็นต้องเปลี่ยนไฟล์โฮสต์ไคลเอนต์:
- เปิด ไฟล์โฮสต์บนไคลเอนต์: ดิสก์ C->Windows-->System32-->drivers-->etc-->hosts
แก้ไข ไฟล์โฮสต์โดยเพิ่มข้อมูลเซิร์ฟเวอร์ตามที่แสดงไว้ในรูปภาพด้านล่าง 192.168.1.200 คือที่อยู่ IP ของเซิร์ฟเวอร์ในเครือข่ายภายในและ ESXi (หรือชื่อของโฮสต์หากเป็นชื่ออื่น) เป็นชื่อโฮสต์เซิร์ฟเวอร์ ชื่อโฮสต์เป็นกรณีที่ไม่ไว
| หมาย เหตุ | ในบางสถานการณ์ที่เครือข่ายต้องมีการตรวจสอบความถูกต้องของโดเมน โดเมนนั้นควรรวมอยู่ด้วย |
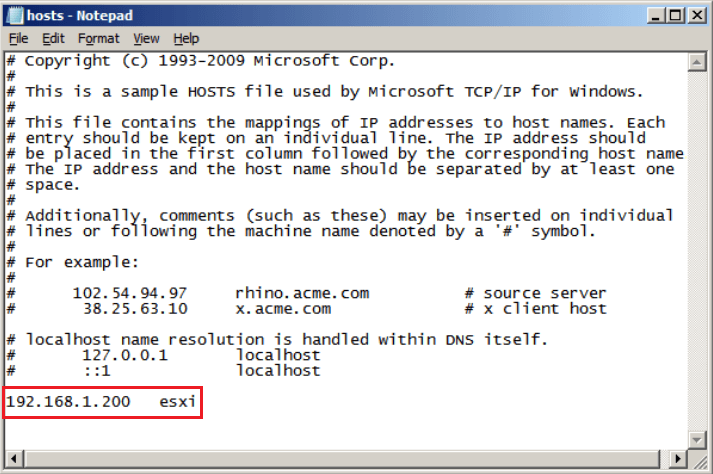
- บันทึก ไฟล์โฮสต์ รีสตาร์ ตระบบสองสามครั้ง
- ดับเบิลคลิกที่ ชุดควบคุมการทำงาน Raid Controllerบนเว็บ ของ Intel® 2 แล้วเปิดขึ้น คลิก กําหนดค่าโฮสต์ เลือก แสดงระบบทั้งหมดในเครือข่ายของเซิร์ฟเวอร์ภายใน ให้ยกเลิกการเลือก กล่อง หยุดการค้นพบ ของเซิร์ฟเวอร์ระยะไกล แล้วคลิก บันทึกการตั้งค่า เพื่อบันทึกการกําหนดค่าตามที่แสดงไว้ในรูปภาพด้านล่าง:
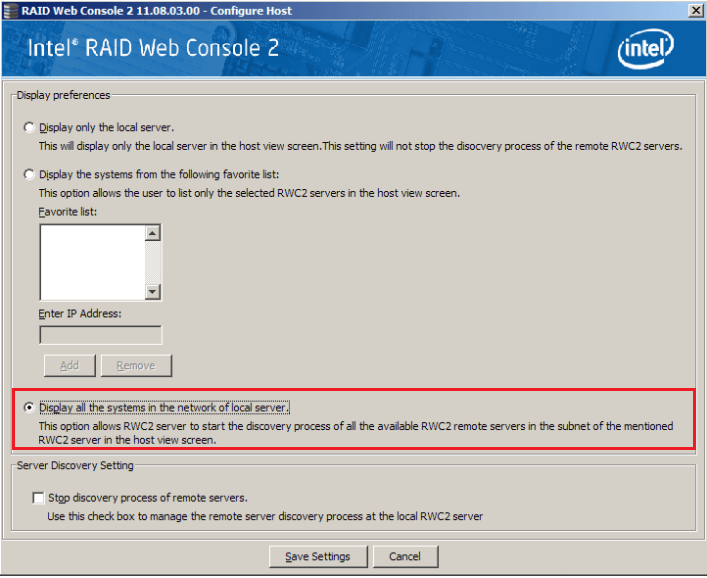
- ใส่ที่อยู่ IP ของเซิร์ฟเวอร์ใน ชุดควบคุมการทำงาน Raid Controllerบนเว็บ ของ Intel® 2 และคลิก สํารวจโฮสต์ เพื่อค้นหา Intel® RAID Controller โฮสต์ มีการส่งคืนที่อยู่ IP ของเซิร์ฟเวอร์ ดับเบิลคลิกที่ที่อยู่ IP ของเซิร์ฟเวอร์เพื่อเชื่อมต่อ Intel® RAID Controller
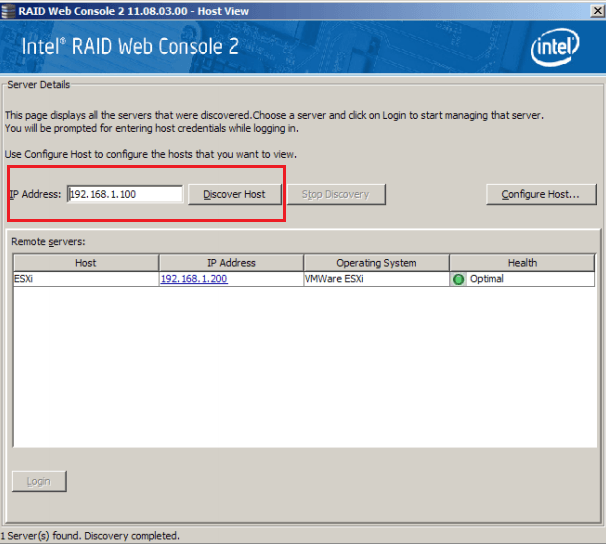
- ใส่ชื่อผู้ใช้และรหัสผ่านของเซิร์ฟเวอร์ และคลิก ล็อกอิน เพื่อใส่ ชุดควบคุมการทำงาน Raid Controllerบนเว็บ ของ Intel® 2 บนเซิร์ฟเวอร์
พิจารณาว่าเอกสารคําแนะนําและเคล็ดลับ ESXi เป็นเอกสารอ้างอิงสําหรับคู่มือสั้นๆ นี้ คุณสามารถเข้าถึงเอกสาร ได้ทุกเมื่อ
| หมาย เหตุ | ลิงก์ของบุคคลที่สามในบทความนี้ถูกนําเสนอเพื่อความสะดวกของคุณและไม่ควรถูกมองว่าเป็นการรับรองโดย Intel เกี่ยวกับเนื้อหา ผลิตภัณฑ์ หรือบริการที่นําเสนอ |