คำถามที่พบบ่อย Intel® Display Optimizer
คลิ กหรือหัวข้อเพื่อดูรายละเอียด:
ผลิตภัณฑ์นี้คืออะไร และอะไรคือ UI 10 ฟุต
เครื่องมือ Intel® Display Optimizer ช่วยให้ Intel® NUC หรือผู้ใช้ Intel® Compute Stick ปรับการตั้งค่าจอแสดงผลของพวกเขาเพื่อการอ่านที่ดีขึ้นเมื่อใช้กับทีวีหรือจอแสดงผลขนาดใหญ่และคุณกำลังนั่งอยู่ห่างจากจอแสดงผล นี้เป็นเรื่องปกติสำหรับโฮมเธียเตอร์หรือการใช้งานที่คล้ายกันและเรียกว่า อินเทอร์เฟซสำหรับผู้ใช้10ฟุต เนื่องจากผู้ใช้มักอยู่ห่างจากหน้าจอประมาณ10ฟุตแทนการใช้งานคอมพิวเตอร์ปกติ2ฟุตการตั้งค่าจอแสดงผลเริ่มต้นของ Windows * ได้รับการออกแบบมาสำหรับการใช้งานคอมพิวเตอร์ปกติและมักไม่เหมาะสำหรับการตั้งค่าห้องนั่งเล่น คุณสามารถปรับปรุงการอ่านข้อความและรูปภาพได้อย่างง่ายดายโดยปรับขนาดของพวกเขา
เครื่องมือนี้เพิ่มประสิทธิภาพจอแสดงผลได้อย่างไร
เครื่องมือนี้ทำให้การเปลี่ยนแปลงที่แนะนำขึ้นอยู่กับขนาดของหน้าจอและความละเอียดปัจจุบันของจอแสดงผลของคุณ เครื่องมือนี้จะอ่านข้อมูลนี้จากจอแสดงผลของคุณ ในบางกรณีจอแสดงผลจะไม่รายงานค่าเหล่านี้ หากเป็นเช่นนั้นเครื่องมือจะขอให้คุณให้เครื่องมือนี้จะซูมเข้าหรือซูมออกจากจอแสดงผลโดยการปรับตัวคูณมาตราส่วนของจอแสดงผลที่มีใน Windows * ตามที่อธิบายไว้ด้านล่างคุณสามารถปรับปรุงปัจจัยนี้ด้วยตัวคุณเอง เครื่องมือนี้จะช่วยให้คุณมีชุดที่แนะนำของสัดส่วนขนาดจอแสดงผลตามขนาดหน้าจอและความละเอียดปัจจุบันของจอแสดงผลของคุณ
อะไรคือความแตกต่างระหว่างไอคอนขนาดเล็กและจอแสดงผลขนาดใหญ่
จอแสดงผลไอคอนขนาดใหญ่คือ Windows®10โหมดแท็บเล็ต จอแสดงผลไอคอนขนาดเล็กคือโหมดเดสก์ทอปแบบดั้งเดิมของ Windows 10 ในไอคอนขนาดใหญ่แสดงเมนู Start ของ Windows จะแสดงให้เห็นเป็นแบบเต็มหน้าจอ ไอคอนในเมนูเริ่มมีขนาดใหญ่กว่าและอ่านและเลือกได้ง่ายยิ่งขึ้น ในไอคอนขนาดใหญ่แสดงแอพพลิเคชั่นทั้งหมดจะปรากฏเต็มหน้าจอหากคุณต้องการเปลี่ยนแปลงระหว่างไอคอนขนาดใหญ่และจอแสดงผลไอคอนขนาดเล็กคุณสามารถเรียกใช้งาน Intel® Display Optimizer และเปลี่ยนโหมดที่ต้องการได้อีกครั้ง หรือคุณสามารถเลือกโหมดจากภายใน Windows ได้ดังต่อไปนี้:
หากต้องการสลับระหว่างเดสก์ท็อป/ไอคอนขนาดเล็กและแท็บเล็ต/โหมดไอคอนขนาดใหญ่:
- คลิกไอคอนการแจ้งเตือนในถาดระบบ:
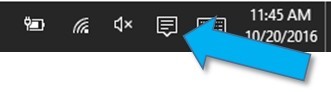
- เลือกไอคอนโหมดแท็บเล็ตเพื่อสลับเปิดหรือปิด:
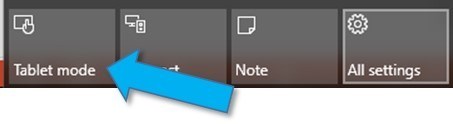
ฉันสามารถตั้งค่าการแสดงผลของตัวเองใน Windows®10ได้หรือไม่
ใช่ หากต้องการเปลี่ยนปัจจัยมาตราส่วนจอแสดงผล (ตัวคูณการซูม) ใน Windows® 10:- เปิดเมนูการตั้งค่า
- หากในโหมดเดสก์ทอป/ไอคอนขนาดเล็กให้กดปุ่ม Windows เพื่อแสดงเมนูเริ่มและเลือกการตั้งค่า:
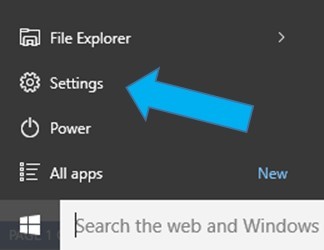
- หากอยู่ในโหมดแท็บเล็ต/ไอคอนขนาดใหญ่ให้กดปุ่ม Windows จากนั้นเลือกไอคอนเมนูที่มุมซ้ายบนของหน้าจอ:

- หากในโหมดเดสก์ทอป/ไอคอนขนาดเล็กให้กดปุ่ม Windows เพื่อแสดงเมนูเริ่มและเลือกการตั้งค่า:
- เลือกการตั้งค่า
- เลือกระบบจากนั้นเลือกจอแสดงผล
- ใช้แถบเลื่อนเพื่อเปลี่ยนสัดส่วนการแสดงผล (ซูม) ที่เป็นปัจจัย:
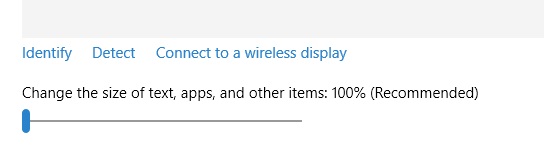
ขณะที่จอแสดงผลอาจมีการเปลี่ยนแปลง Windows จะแจ้งให้คุณลงชื่อออกและจากนั้นลงชื่อกลับเข้าสู่การเปลี่ยนแปลงที่มีผลบังคับใช้ - หากต้องการสลับระหว่างเดสก์ท็อป/ไอคอนขนาดเล็กและแท็บเล็ต/โหมดไอคอนขนาดใหญ่:
- คลิกไอคอนการแจ้งเตือนในถาดระบบ:
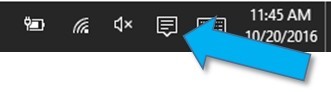
- เลือกไอคอนโหมดแท็บเล็ตเพื่อสลับเปิดหรือปิด:
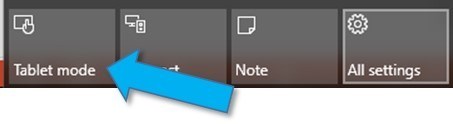
- คลิกไอคอนการแจ้งเตือนในถาดระบบ:
ฉันจะวัดหน้าจอของฉันได้อย่างไร
ขนาดของโทรทัศน์หรือจอแสดงผลจะขึ้นอยู่กับระยะของหน้าจอที่วัดโดยไม่รวมขอบหน้าปัดที่ครอบคลุมขอบด้านนอกหากคุณกำลังใช้โปรเจ็กเตอร์ให้วัดขนาดของภาพตามแนวทแยงมุมบนผนังหรือหน้าจอฉาย
สิ่งที่ถือว่าเป็นจอแสดงผลขนาดใหญ่
สำหรับเครื่องมือนี้จะถือว่าจอแสดงผล ขนาด ใหญ่ หากมีความหนาอย่างน้อย๓๕นิ้วที่วัดตามแนวทแยงความละเอียดของหน้าจอคืออะไร
ภาพหน้าจอถูกสร้างขึ้นจากแต่ละจุดหรือพิกเซล ยิ่งพิกเซลมีรายละเอียดมากขึ้นเท่ากับรูปภาพ ความละเอียดจะแสดงเป็นจำนวนพิกเซลในทิศทางที่อยู่ในแนวนอนและแนวตั้ง ตัวอย่างเช่นหน้าจอ๑๙๒๐ x ๑๐๘๐มีการ๑๙๒๐พิกเซลในทิศทางแนวนอนและ๑๐๘๐พิกเซลในทิศทางที่อยู่ในแนวตั้งเหตุใดโปรแกรมจึงเปิดให้ทุกเวลาเปลี่ยนเป็นผู้ใช้หรือจอแสดงผลอื่น
โปรแกรมช่วยให้คุณตั้งค่าที่แตกต่างกันสำหรับจอแสดงผลที่แตกต่างกันและสนับสนุนการตั้งค่าที่แตกต่างกันสำหรับผู้ใช้ที่แตกต่างกันได้เป็นอย่างดีหากคุณต้องการหยุดโปรแกรมไม่ให้เริ่มทำงานโดยอัตโนมัติให้ยกเลิกการเลือกกล่องกาเครื่องหมาย "เรียกใช้แอพพลิเคชั่นเมื่อเริ่มต้นขึ้น" ในครั้งถัดไปที่เริ่มทำงาน