คําแนะนําการอัปเดตและกู้คืน BIOS สําหรับ Intel® Compute Stick
| หมาย เหตุ |
|
หลังจากอัปเดต BIOS แล้ว Intel ขอแนะนําขั้นตอนต่อไปนี้:
- กด F2 ขณะเริ่มต้นเพื่อเข้าสู่การตั้งค่า BIOS
- กด F9 เพื่อตั้งค่าเริ่มต้นของ BIOS
- กําหนดการตั้งค่า BIOS เอง หากต้องการ (ไม่บังคับ)
- กด F10 เพื่อบันทึกและออกจากการตั้งค่า BIOS
คลิก หรือที่วิธีการเพื่อดูรายละเอียด:
อัปเดต F7
การอัปเดต F7 BIOS ช่วยให้คุณสามารถอัปเดต BIOS ของ Intel Compute Stick ในระหว่างกระบวนการเริ่มต้นและก่อนที่ระบบปฏิบัติการจะโหลด
- ดาวน์โหลดและบันทึกไฟล์อัปเดต BIOS (.bio) ไปยังอุปกรณ์ USB แบบพกพา (หรือการ์ด microSD) ตัว อย่าง เช่น:
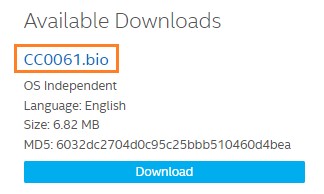
หมาย เหตุ อุปกรณ์ USB ต้องถูกจัดรูปแบบเป็น FAT32 เพื่ออัปเดต Intel® Compute Stick STCK1A32WFC หรือ STCK1A8LFC Compute Stick รุ่นอื่นๆ สามารถใช้อุปกรณ์ USB ที่จัดรูปแบบเป็น FAT32 หรือ NTFC ได้ - เมื่อปิด Intel Compute Stick แล้ว ให้เสียบอุปกรณ์ USB เข้ากับพอร์ต USB (หรือเสียบการ์ด microSD ลงในช่องเสียบการ์ด SD) หมายเหตุ: หากคุณใช้คีย์บอร์ด/เมาส์ USB คุณจําเป็นต้องมีฮับ USB หลายพอร์ต
- เปิด Intel Compute Stick
- ระหว่างการเริ่มต้น เมื่อมีข้อความแจ้ง F7 ปรากฏขึ้น ให้กด F7 เพื่อเข้าสู่เครื่องมือ BIOS Flash Update
- เลือกอุปกรณ์ USB (หรือการ์ด microSD) จากรายการสื่อแล้วกด Enter
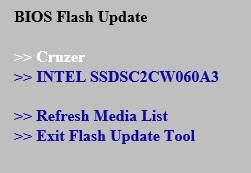
- เลือกไฟล์ .bio และกด Enter
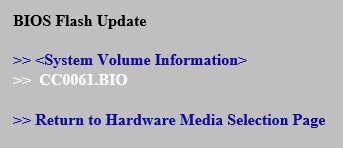
- ยืนยันว่าคุณต้องการอัปเดต BIOS โดยกด Enter
- รอ 2-5 นาทีเพื่อให้การอัปเดตเสร็จสมบูรณ์

- ถอดอุปกรณ์ USB
- รีสตาร์ตเครื่องคอมพิวเตอร์
อัปเดตเมนูปุ่มเปิด/ปิดเครื่อง
การอัปเดตเมนูเปิด/ปิดเครื่องช่วยให้คุณสามารถอัปเดต BIOS ของ Intel Compute Stick ในระหว่างกระบวนการเริ่มต้นและก่อนที่ระบบปฏิบัติการจะโหลด
- ดาวน์โหลดและบันทึกไฟล์อัปเดต BIOS (.bio) ไปยังอุปกรณ์ USB แบบพกพา (หรือการ์ด microSD) ตัว อย่าง เช่น:
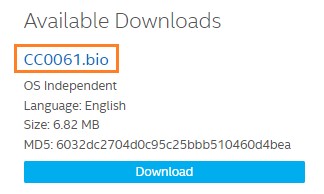
- เมื่อปิด Intel Compute Stick อยู่ (ไม่ได้อยู่ในโหมดไฮเบอร์เนตหรือโหมดสลีป) ให้เสียบอุปกรณ์ USB เข้ากับพอร์ต USB (หรือเสียบการ์ด microSD ลงในช่องเสียบการ์ด SD) หมาย เหตุ: หากคุณใช้คีย์บอร์ด/เมาส์ USB คุณจําเป็นต้องมีฮับ USB หลายพอร์ต
- กดปุ่มเปิด/ปิดเครื่องค้างไว้สามวินาที แล้วปล่อยก่อนที่จะครบ 4 วินาที เมนูปุ่มเปิด/ปิดเครื่องจะปรากฎขึ้น
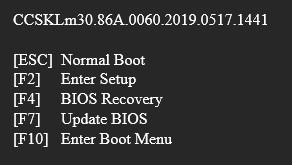
- กด F7 เพื่อดําเนินการอัปเดต BIOS
- เลือกอุปกรณ์ USB (หรือการ์ด microSD) จากรายการสื่อแล้วกด Enter
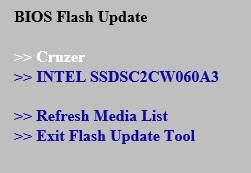
- เลือกไฟล์ .bio และกด Enter
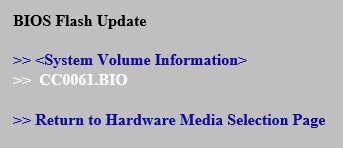
- ยืนยันว่าคุณต้องการอัปเดต BIOS โดยกด Enter
- รอ 2-5 นาทีเพื่อให้การอัปเดตเสร็จสมบูรณ์

- รีสตาร์ตเครื่องคอมพิวเตอร์
อัปเดตด้วย UEFI Shell
ยูทิลิตี้ UEFI Flash BIOS Update ช่วยให้คุณสามารถอัปเดต BIOS จาก EFI Shell ได้
- ดาวน์โหลดไฟล์ UEFI Flash BIOS Update ตัว อย่าง เช่น:
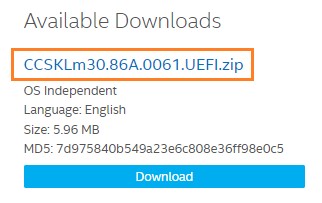
- ดับเบิลคลิกที่ *.ZIP เพื่อแตกไฟล์
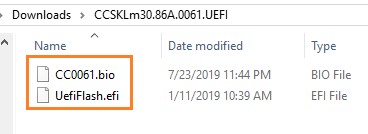
- คัดลอก UefiFlash.efi และ ไฟล์ BIO ไปยังอุปกรณ์ USB ที่สามารถบู๊ตได้
- เชื่อมต่อไดรฟ์ USB เข้ากับพอร์ตบน Intel Compute Stick
- กําหนดค่า BIOS ของคอมพิวเตอร์เป้าหมายเพื่อบูตด้วย EFI Shell:
- กด F2 ขณะเริ่มต้นเพื่อเข้าสู่การตั้งค่า BIOS
- ไปที่ Advanced > Boot > Secure Boot
- ปิดใช้งาน Secure Boot หากเปิดใช้งานอยู่
- ไปที่ Advanced > Boot > Boot Configuration
- ในบานหน้าต่าง Boot Devices ให้เปิดใช้งาน Internal UEFI Shell
- กด F10 เพื่อบันทึกการเปลี่ยนแปลงและออกจากการตั้งค่า BIOS
- กด F10 ขณะเริ่มต้นเพื่อเปิดเมนูการบู๊ต
- เลือก UEFI: Built-in EFI Shell
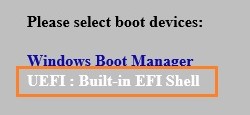
- เปลี่ยนไดเรกทอรีปัจจุบันเป็นแฟลชไดรฟ์ USB โดยป้อนคําสั่ง fsX: โดยที่ X คือหมายเลขไดรฟ์ของแฟลชไดรฟ์ USB จากรายการการแมปอุปกรณ์ ตัวอย่าง: หากไดรฟ์ USB ของคุณเป็น fs3 ให้พิมพ์ fs3: แล้วกด Enter
- ที่พรอมต์คําสั่ง ให้พิมพ์ UefiFlash.efi XXX.bio โดยที่ XXX.bio คือชื่อไฟล์ของไฟล์ .bio และกด Enter
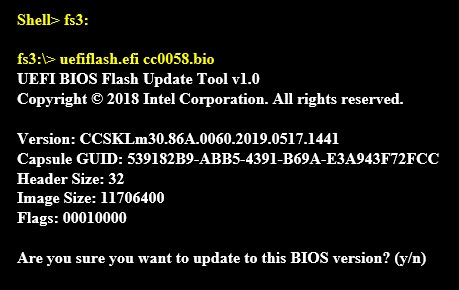
- กด Y เพื่อเริ่มการอัปเดต
- รอให้การอัปเดต BIOS เสร็จสมบูรณ์

- คอมพิวเตอร์จะรีสตาร์ตเมื่อเสร็จสิ้น
- ตั้งค่า BIOS กลับเป็นการตั้งค่าดั้งเดิม:
- รีสตาร์ตเครื่องคอมพิวเตอร์
- กด F2 ขณะเริ่มต้นเพื่อเข้าสู่การตั้งค่า BIOS
- ไปที่ Advanced > Boot > Boot Configuration
- ในบานหน้าต่าง Boot Devices ให้ปิดใช้งาน Internal UEFI Shell
- ไปที่ Advanced > Boot > Secure Boot
- เปิดใช้งาน Secure Boot หากมีการเปิดใช้งานครั้งแรก
- กด F10 เพื่อบันทึกการเปลี่ยนแปลงและออกจากการตั้งค่า BIOS
การกู้คืน BIOS
ในกรณีที่การอัปเดต BIOS ถูกขัดจังหวะ เป็นไปได้ที่ BIOS จะอยู่ในสถานะที่ไม่สามารถใช้งานได้ ลองใช้วิธีกู้คืน BIOS เพื่อแก้ไขปัญหา
- ดาวน์โหลดและบันทึกไฟล์อัปเดต BIOS (.bio) ไปยังอุปกรณ์ USB แบบพกพา ตัว อย่าง เช่น:
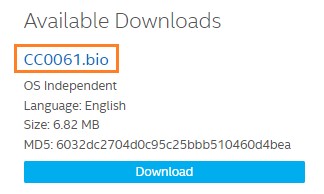
- เสียบอุปกรณ์ USB เข้ากับพอร์ต USB ของ Intel Compute Stick เมื่อปิดเครื่องอยู่ (ไม่ได้อยู่ในโหมดไฮเบอร์เนตหรือโหมดสลีป) หมายเหตุ: หากคุณใช้คีย์บอร์ด/เมาส์ USB คุณจําเป็นต้องมีฮับ USB หลายพอร์ต
- กดปุ่มเปิด/ปิดเครื่องค้างไว้สามวินาที แล้วปล่อยก่อนที่จะครบ 4 วินาที เมนูปุ่มเปิด/ปิดเครื่องจะปรากฎขึ้น
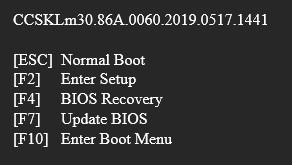
- กด F4 เพื่อดําเนินการกู้คืน BIOS
- รอ 2-5 นาทีเพื่อให้การอัปเดตเสร็จสมบูรณ์

- คอมพิวเตอร์จะปิดเมื่อกระบวนการกู้คืนเสร็จสมบูรณ์หรือพร้อมท์ให้คุณปิด
- รีสตาร์ตเครื่องคอมพิวเตอร์